Mac的入坑指南
入手mac以后首先可以配置AppStore的账号,并完善用户密码、头像等设置。
开启并学习Mac的一些辅助功能设置
Mac中有一些很好用的辅助功能本身没有开启,或者你并不知道,这里简单罗列一些常用的设置:
1、轻点来点按
点击屏幕左上角的苹果图标-选择系统偏好设置-触控板:
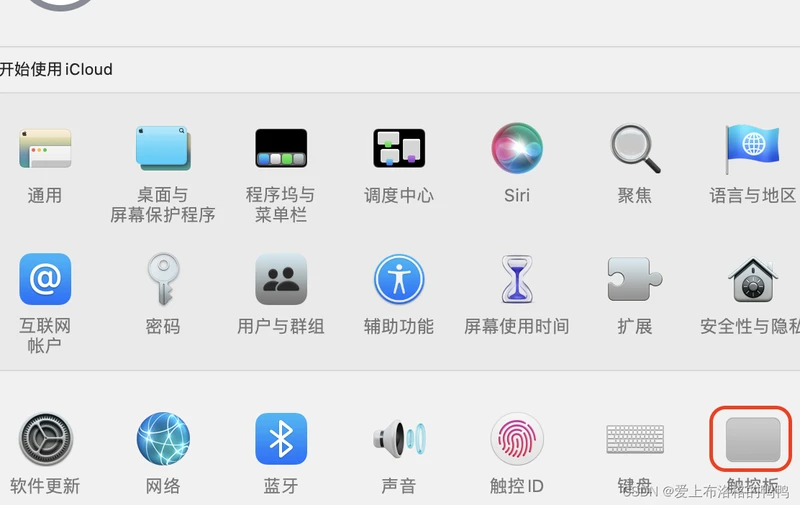
然后将轻点来点按勾选,就可以更加方便的进行轻点操作:
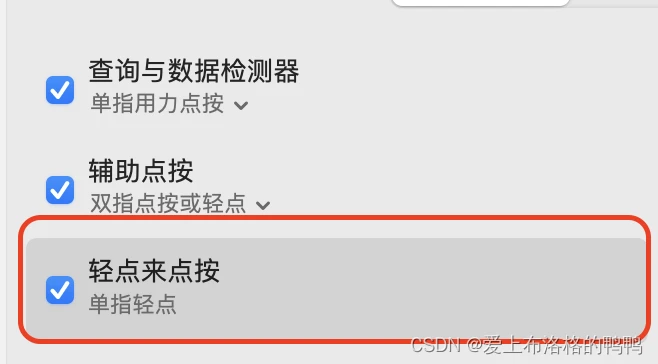
2、三指拖移操作
我们可以通过开启三指拖移操作来实现三指快速拖移窗口,选择文字等快捷操作,开启方式如下所示:
首先点击系统偏好设置,然后选择辅助功能,如下图所示:
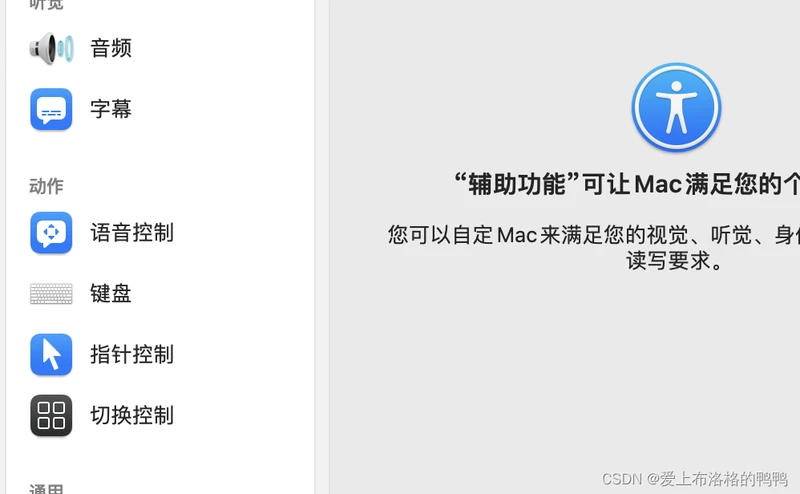
进入以后,选择指针控制,然后启用拖移,里面的下拉菜单里选择三指拖移,最后点击好
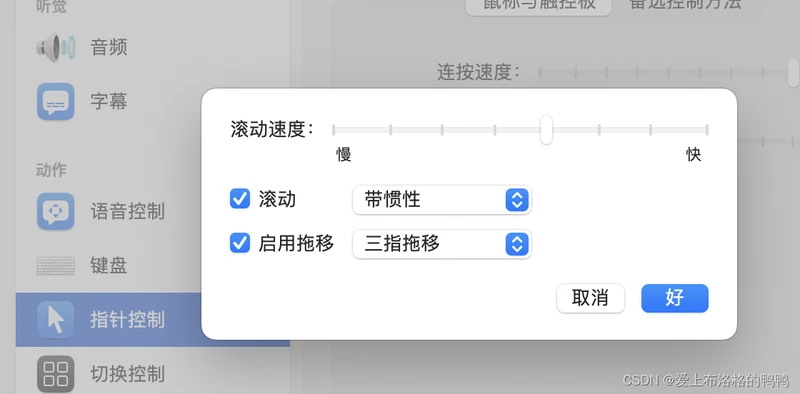
3、Dock功能
当我们鼠标点击到Dock栏的应用程序时,它会自动放大,这项功能的开启方式如下所示:
点击系统偏好设置-选择程序坞菜单栏-然后将后边的放大功能勾选上
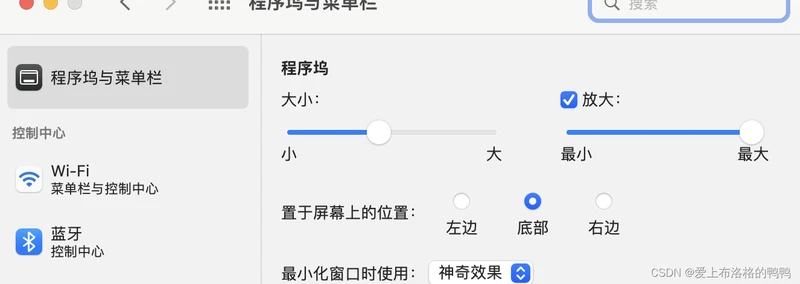
4、开启蓝牙,电量百分比显示
点击系统偏好设置-程序坞与菜单栏,左边窗口找到蓝牙,右侧将显示勾选上,继续下滑至电池,将右侧的电量百分比勾选上:
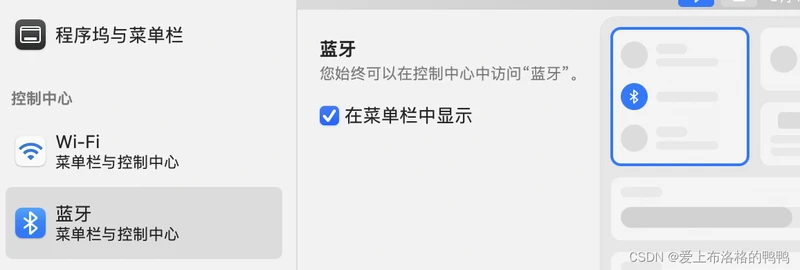
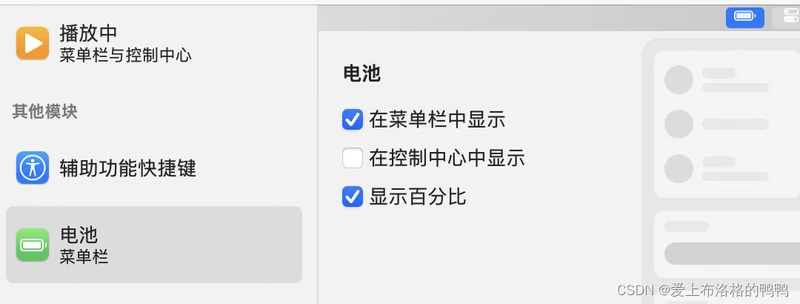
5、更换壁纸
可以点击系统偏好设置-桌面与屏幕保护程序,这里可以设置静态壁纸,也可以设置动态壁纸,同样可以设置壁纸的文件夹。
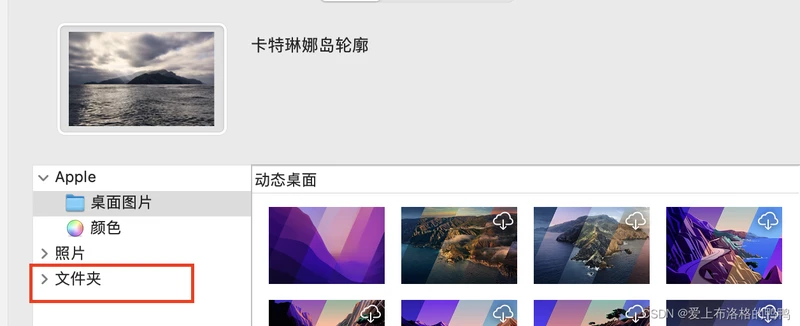
常见的Mac触控版手势操作
这里针对的是默认开启了三指拖移功能后的手势操作:
| 手指 | 手势 | 功能 |
|---|---|---|
| 单指 | 轻点 | 鼠标左键 |
| 单指 | 轻点两下 | 打开文件 |
| 单指 | 快速来回滑动 | 鼠标追踪,光标变得很大 |
| 单指 | 用力点按 | 翻译单词,预览文件等 |
| 单指 | 连续轻点两下 | 选中网页段落中最近的单词 |
| 单指 | 连续轻点三下 | 选中网页段落中的整个段落内容 |
| 双指 | 上下,左右滑动 | 浏览网页 |
| 双指 | 拉动 | 放大/缩小画面 |
| 双指 | 旋转 | 旋转图片 |
| 双指 | 轻点 | 鼠标右击 |
| 双指 | 从触控板右边缘向左滑动 | 弹出控制中心 |
| 三指 | 三指拖移 | 移动程序窗口,移动文件 |
| 四指 | 合拢 | 打开桌面 |
| 四指 | 向外张开 | 回到之前打开应用窗口 |
| 四指 | 左右滑动 | 切换全屏窗口 |
| 四指 | 向上滑动 | 显示所有打开的应用窗口 |
| 四指 | 选中某个应用向下滑动 | 打开该应用的所有窗口 |
常见的Mac快捷键
| 快捷键 | 功能 |
|---|---|
| Command + shift + 4 | 截图 |
| Command + Control + F | 退出全屏 |
软件安装
在Mac上安装软件下载的文件后缀名为**.dmg**,下载的文件统一放在下载目录下,我们只需单击该文件,在出现的弹窗中将其移至右侧的Application文件夹中即完成安装操作,安装完成,若桌面有类似的磁盘文件,右击-推出即可,或者将其移至废纸篓。
环境配置
环境配置前,建议下载iTerm2,好用的控制终端
JDK安装及环境变量配置
jdk直接去Oracle官网下载对应版本的jdk即可,如果你想下载老版本的jdk(这里我下载的是开发使用的jdk1.8),可以在下载选择页面点击Java Archive,然后选择对应的历史版本下载即可,下载完毕点击傻瓜式安装。
选择JDK:
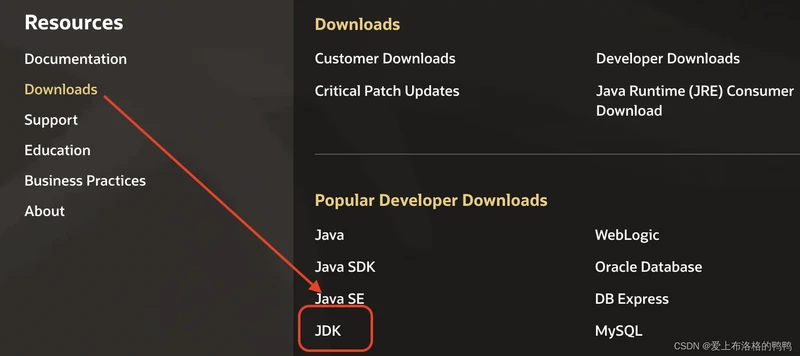
点击Java Archive:
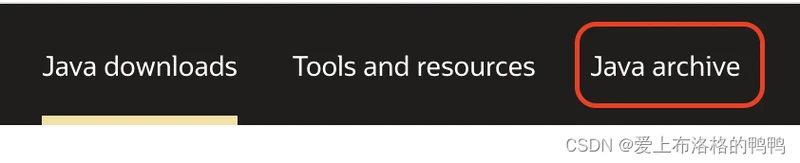
选择要下载的jdk历史版本,点击进入下载页面下载即可:
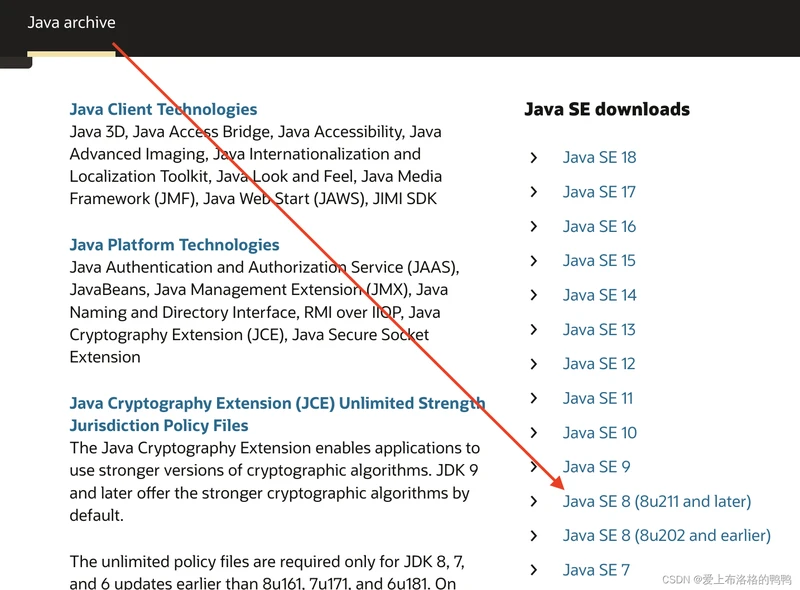
安装完毕,需要进行环境变量的配置,我们首先进入终端,这里说明一下:
- ~:表示用户目录

- /:表示root文件目录

Mac在~目录下存在一个**.zshrc**,该文件会在每次开机时进行加载,故我们将所有的环境变量配置到**/etc/profile文件中,然后在.zshrc**文件中最后一行添加:
# 每次开机时将etc下的profile文件进行加载
source /etc/profile
明白了上面的配置策略以后,我们先检查一下jdk的安装路径:
/usr/libexec/java_home -V

然后进入etc/profile文件中进行java环境变量的配置:
# 进入/etc/profile
sudo vi /etc/profile
#配置JAVA_HOME
JAVA_HOME = /Library/Java/JavaVirtualMachines/jdk1.8.0_333.jdk/Contents/Home/
此时输入java -version检查jdk环境是否安装配置成功:
Matching Java Virtual Machines (2):
1.8.333.02 (x86_64) "Oracle Corporation" - "Java" /Library/Internet Plug-Ins/JavaAppletPlugin.plugin/Contents/Home
1.8.0_333 (x86_64) "Oracle Corporation" - "Java SE 8" /Library/Java/JavaVirtualMachines/jdk1.8.0_333.jdk/Contents/Home
/Library/Internet Plug-Ins/JavaAppletPlugin.plugin/Contents/Home
feng@fengdeMacBook-Pro / % java -version
java version "1.8.0_333"
Java(TM) SE Runtime Environment (build 1.8.0_333-b02)
Java HotSpot(TM) 64-Bit Server VM (build 25.333-b02, mixed mode)
Maven安装及环境环境配置
去Maven的官网下载对应版本的Maven压缩包,解压到指定文件夹下【自己知道,以后不要再变了】,这里我解压到**/Users/feng**目录下:
PS:
- 这里存在一个很坑的点,你登陆Mac以后所有的软件操作都是基于你登陆的当前用户的,故不要将maven安装到root用户的文件路径下,即/etc,/usr等…
官网下载地址:https://maven.apache.org/download.cgi
环境配置:同样进入/etc/profile文件中,进行环境变量的配置如下:
MAVEN_HOME=/Users/feng/apache-maven-3.8.6
export PATH=$JAVA_HOME/bin:$MAVEN_HOME/bin:$PATH
配置成功以后手动刷新**/etc/profile**,输入mvn -v检查Maven是否安装配置成功:
Maven home: /usr/local/apache-maven-3.8.6
Java version: 1.8.0_333, vendor: Oracle Corporation, runtime: /Library/Java/JavaVirtualMachines/jdk1.8.0_333.jdk/Contents/Home/jre
Default locale: zh_CN, platform encoding: UTF-8
OS name: "mac os x", version: "12.3", arch: "x86_64", family: "mac"
Settings.xml文件的配置:
配置之前,我们需要创建一个maven仓库(一定,一定要在自己的用户目录下创建!!!!):
cd ~/Users
# 查询自己的用户目录
ls
# 进入自己的用户目录下
cd feng
# 此时可以在自己的用户目录下创建maven-repository
由于我们在**/Users/feng**下放置了maven的安装包,我这里为apache-maven-3.8.6,故这里我们进入该目录下配置settings.xml,添加仓库地址和阿里云mirror:
<localRepository>/Users/feng/maven-repository</localRepository>
<!-- 阿里云仓库 -->
<mirror>
<id>alimaven</id>
<mirrorOf>central</mirrorOf>
<name>aliyun maven</name>
<url>http://maven.aliyun.com/nexus/content/repositories/central/</url>
</mirror>
全部配置完毕,我们可以进入idea中进行maven的配置:
这里需要注意的是我们不仅要配置当前项目的maven,还是配置创建New Project时的maven:
进入项目后,点击上方的preferences:
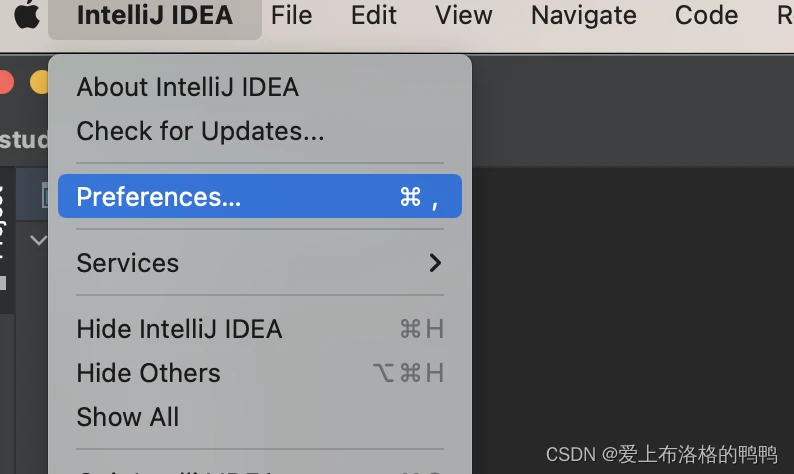
进入以后搜索maven,在后侧分别对maven路径,settings文件路径以及maven仓库路径进行配置:
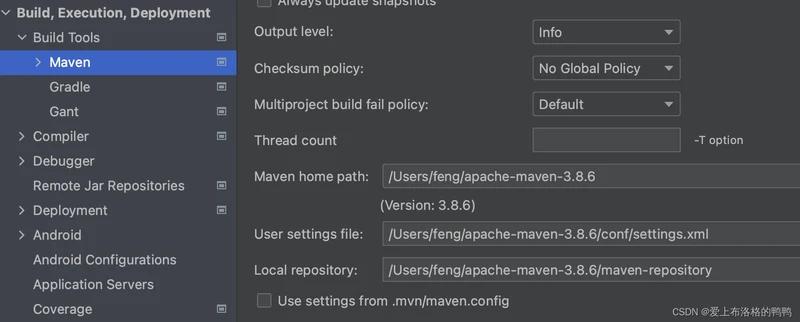
同时,对于New Project来说,我们点击上方File-New Projects Setup-Perferences for new Projects
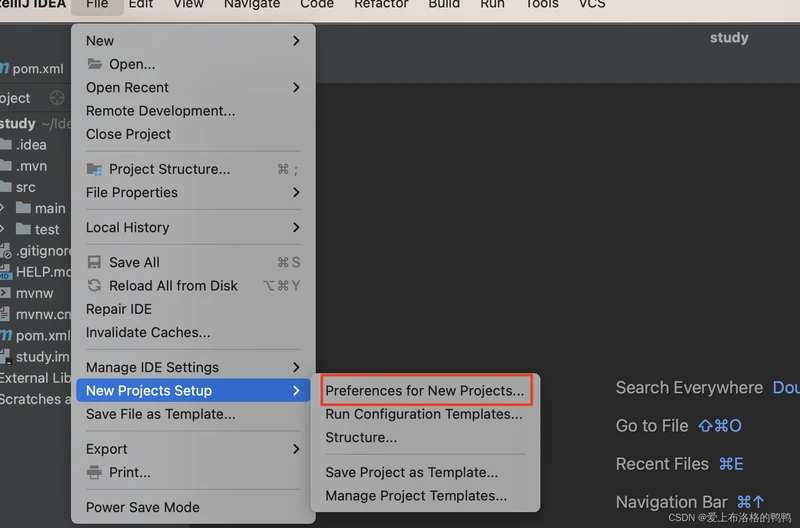
然后搜索maven-进行maven的设置:
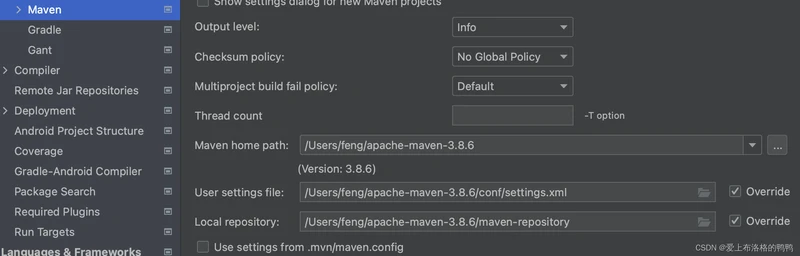
HomeBrew
Homebrew是一款软件包管理工具,支持macOS和linux系统,拥有安装、卸载、更新、查看、搜索等功能
进入Homebrew官网:https://brew.sh/index_zh-cn.html
粘贴命令栏指令到Mac终端执行:
/bin/bash -c "$(curl -fsSL https://raw.githubusercontent.com/Homebrew/install/HEAD/install.sh)"
PS:其中安装过程比较漫长,不要自己回车,容易中断程序,安装成功以后提示以下信息:
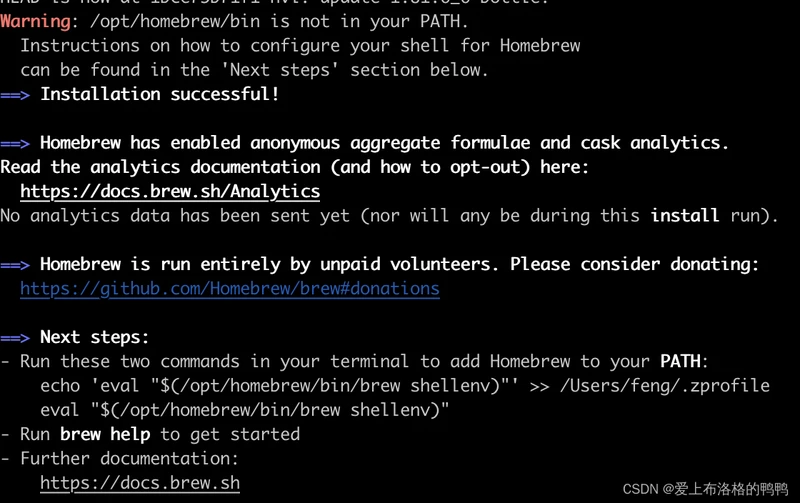
上面提示执行下面两个命令:
echo 'eval' "$(/opt/homebrew/bin/brew shellenv)" >> /
Users/feng/.zprofile
eval "$(/opt/homebrew/bin/brew shellenv)"
此时,homebrew已经成功安装,我们执行brew --version查看版本信息:
Homebrew 3.5.7
Homebrew/homebrew-core (git revision 1bce75b71f1; last commit 2022-08-02)
Git安装
使用brew命令安装git:
# 安装git
brew install git
# 查看git版本信息
git --version
# 输出信息
git version 2.32.1 (Apple Git-133)
关于git的详细操作,请查看git操作指南
Node.js
建议先安装NVM,它是Node.js的版本控制管理程序,使用Homebrew安装NVM:
brew install nvm
安装成功以后需要配置环境变量,它的提示信息如下:
Add the following to ~/.zshrc or your desired shell
configuration file:
export NVM_DIR="$HOME/.nvm"
[ -s "/opt/homebrew/opt/nvm/nvm.sh" ] && \. "/opt/homebrew/opt/nvm/nvm.sh" # This loads nvm
[ -s "/opt/homebrew/opt/nvm/etc/bash_completion.d/nvm" ] && \. "/opt/homebrew/opt/nvm/etc/bash_completion.d/nvm" # This loads nvm bash_completion
按照之前配置环境变量的流程,首先将上述环境配置文件内容写到**/etc/profile文件里,然后调用source /etc/profile**命令,后续由于我们在~/.zshrc中添加了文件刷新命令,所以每次开机都会自动加载这些环境配置。
配置成功以后,我们使用nvm安装node.js:
# 安装
nvm install v14.16.0
# 使用
nvm use v14.16.0
