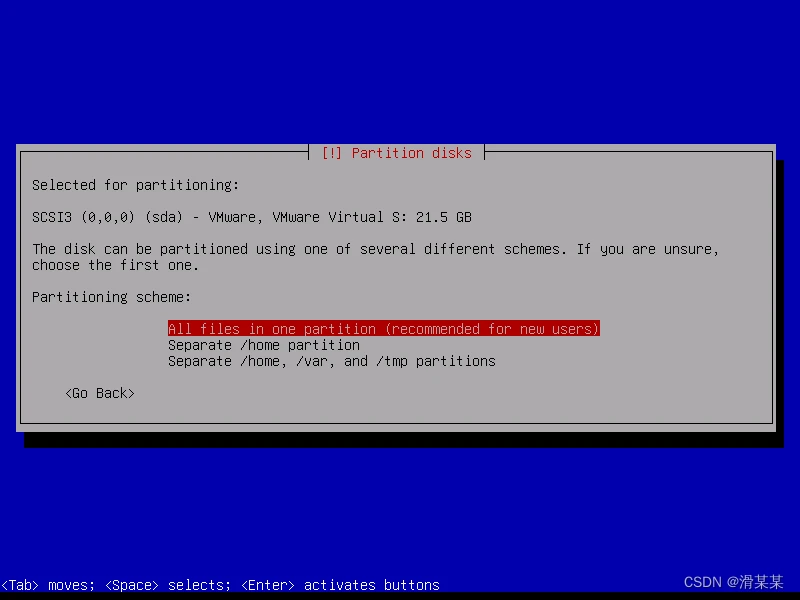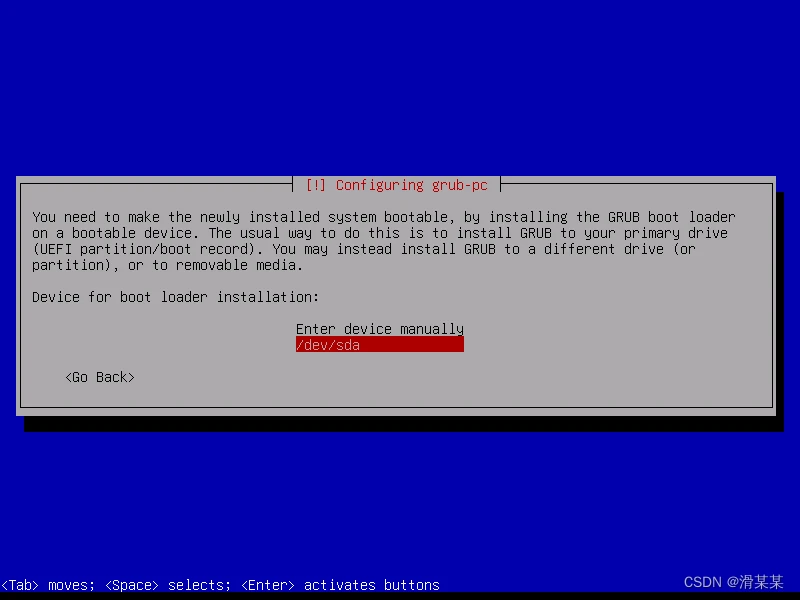一. 简介
最近在学习debian系统的一系列操作,对于安装系统也进行了一定的了解和实操,现在编写一个博客来呈现debian12系统完整的安装过程
二. 系统安装
1. 首先准备好两个必备的东西
debian12镜像和vmware workstation
debian12镜像我是在中科大镜像源网站上下载的,以下是下载链接
Index of /debian-cd/12.2.0/amd64/iso-cd/ (ustc.edu.cn)
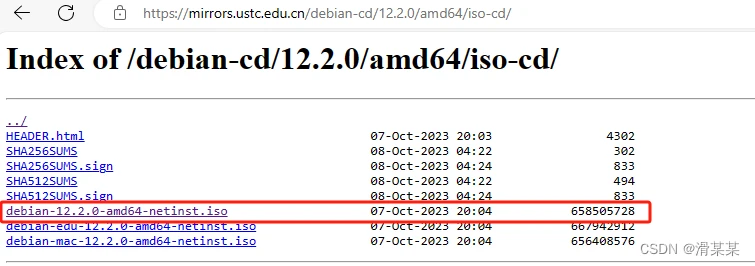
2. 打开vmware workstation
注:本人使用版本为16.2
2.1 点击file - > new virtual machine
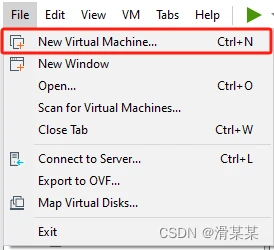
2.2 选择自定义
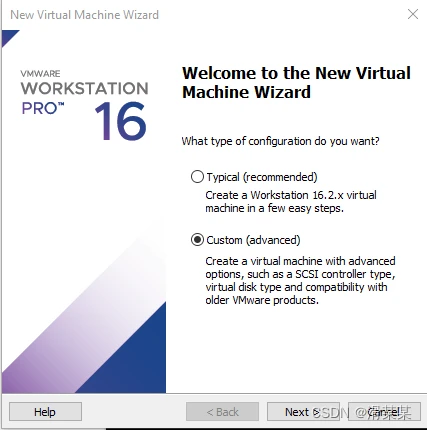
2.3 选择兼容性,默认即可
若你想要适配exsi服务器,可选择exsi7.0等进行适配
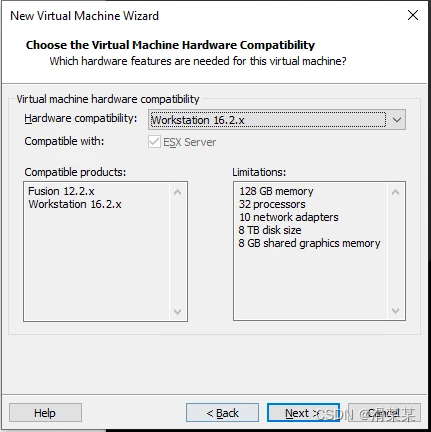
2.4 填入镜像
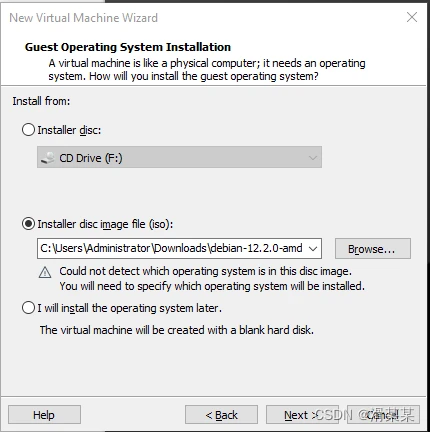
2.5 选择linux版本信息
由于debian12 是2023年6月刚出的版本,所以我的vmware workstation 16.2只有debian10,但是问题不大
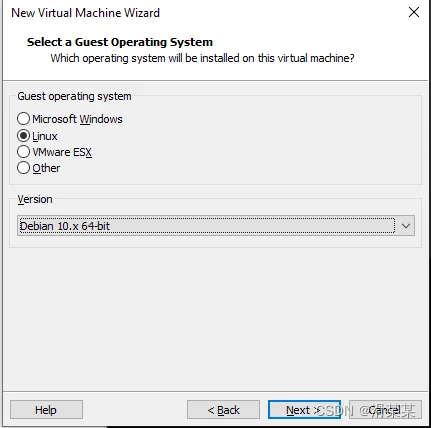
2.6 选择存储位置并且给予虚拟机名称
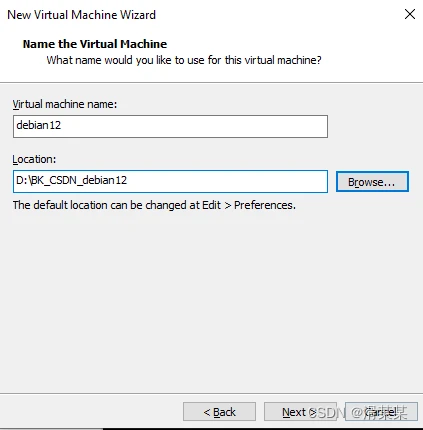
2.7 选择CPU的核心数量

2.8 选择内存大小,我这边只用2G,2G足矣
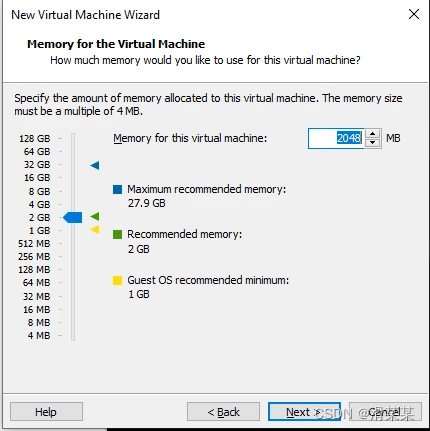
2.9 选择网卡适配器功能
我这边选择了NAT,通过做了个NAT映射出去,外部网络访问不到里边
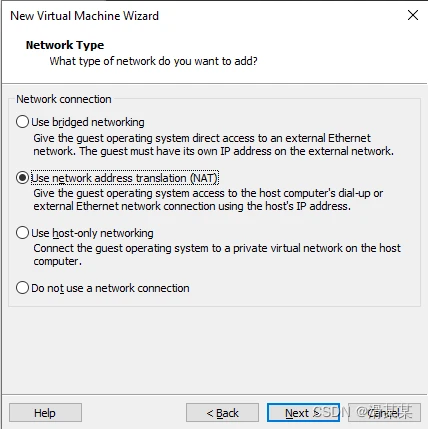
2.10 选择I/O控制器类型,默认即可
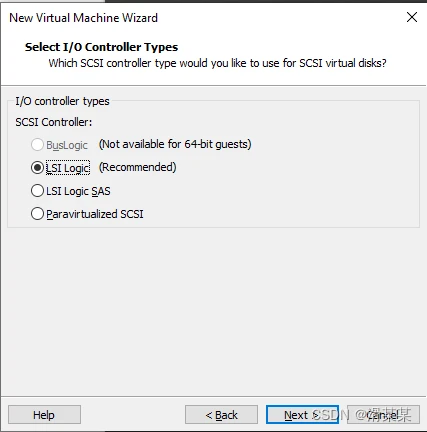
2.11 选择磁盘类型,默认即可

2.12 创建一个新的磁盘,也是默认
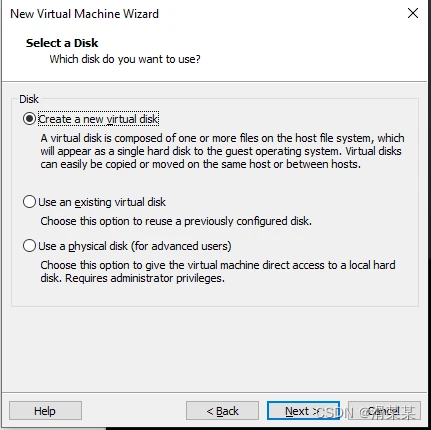
2.13 选择容量,我们这边直接默认20G,如果后面各位工作中有需求,根据工作中要求的容量进行配置
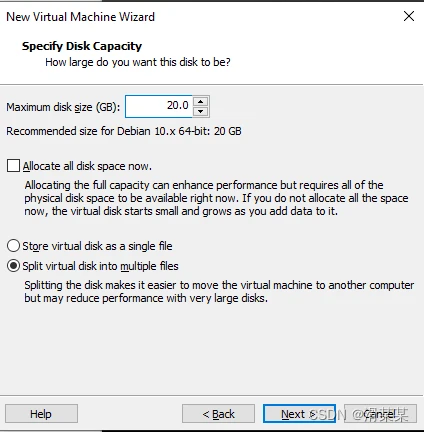
2.14 指定磁盘文件,默认即可
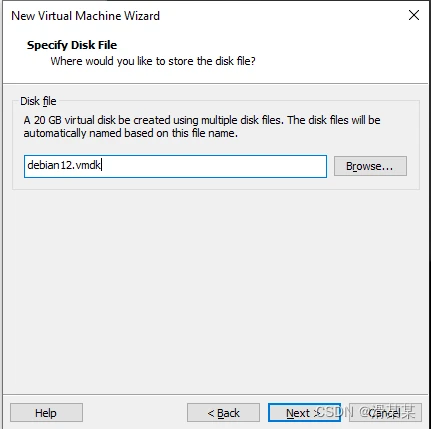
2.15 查看虚拟机配置参数,直接finish就行了
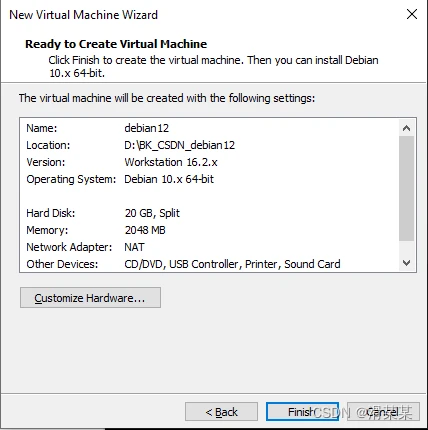
3. debian系统安装开始
3.1 点击开启虚拟机
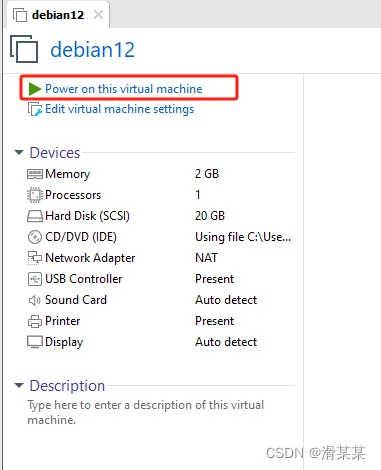
3.2 选择install

3.3 选择语言,这边咱们直接默认English

3.4 选择地区,咱们也是默认US
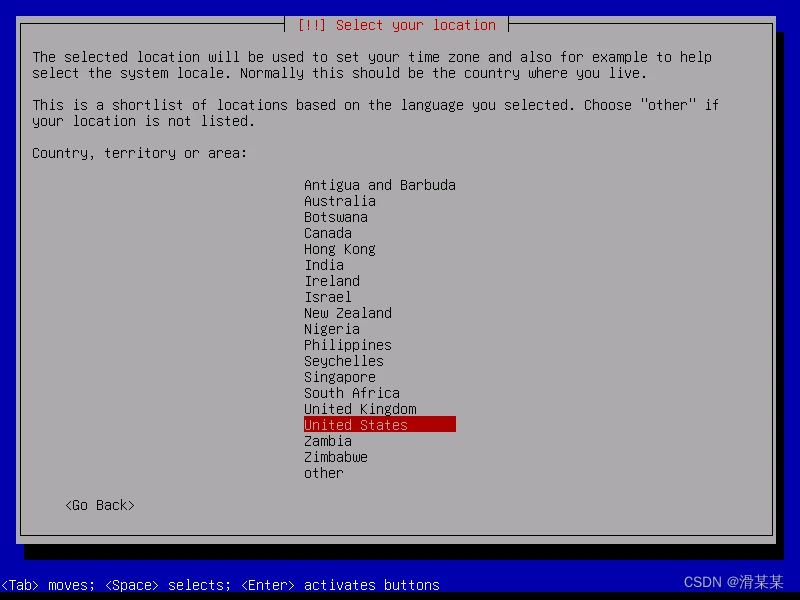
3.5 选择键盘,也是默认
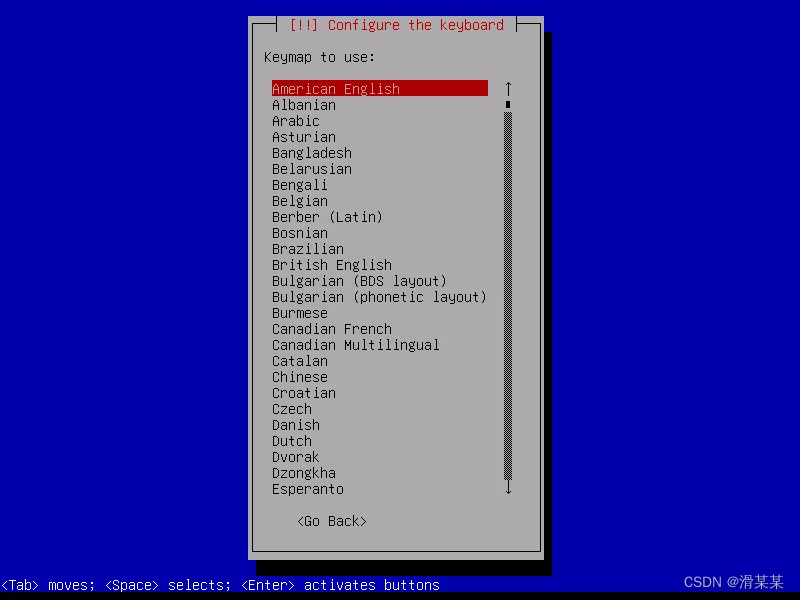
3.6 配置主机名,根据你的需求进行配置
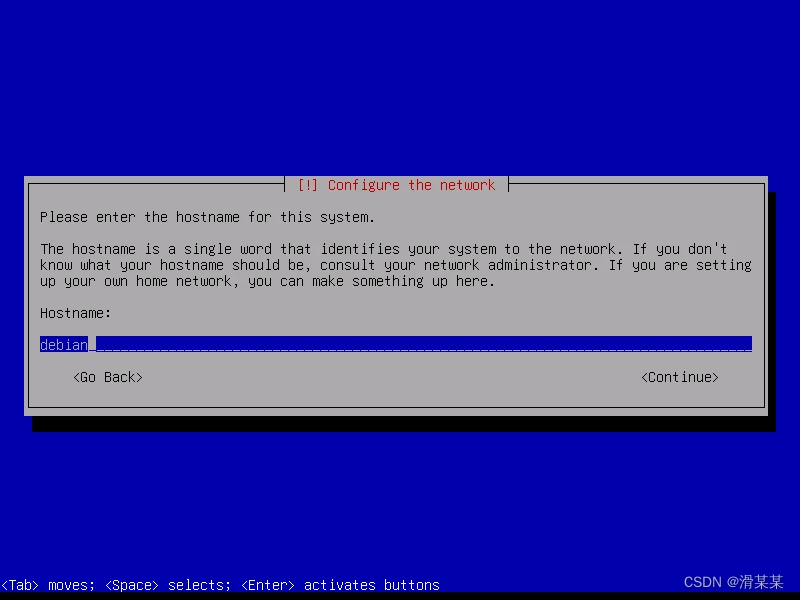
3.7 配置DNS,我这边不填写
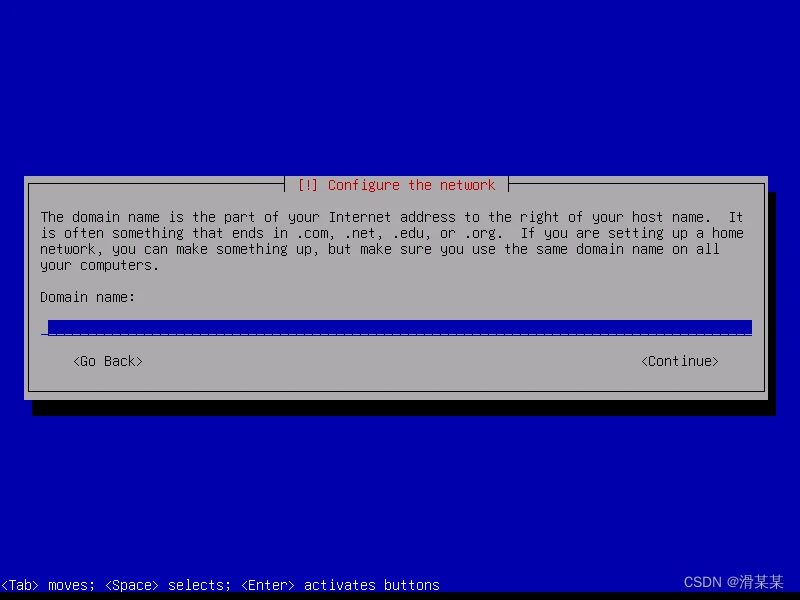
3.8 配置root密码
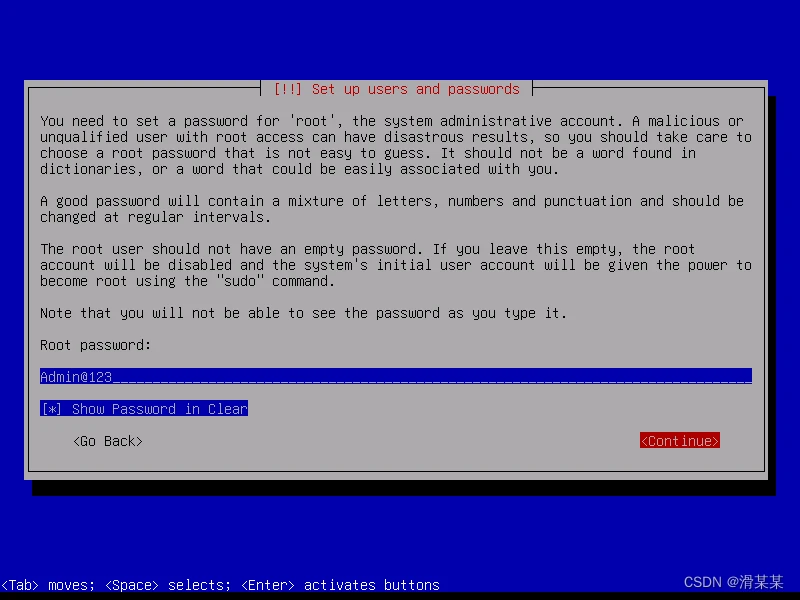
3.9 再打一遍root密码
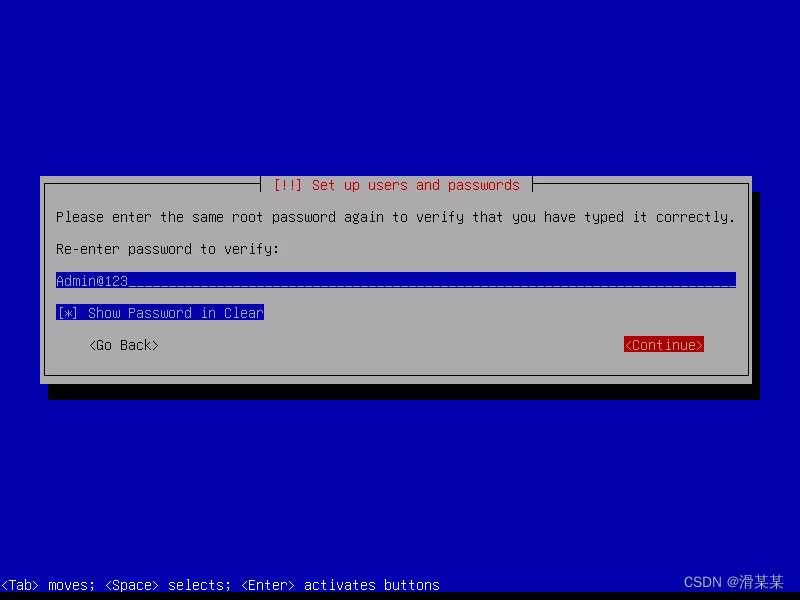
3.10 新增普通用户
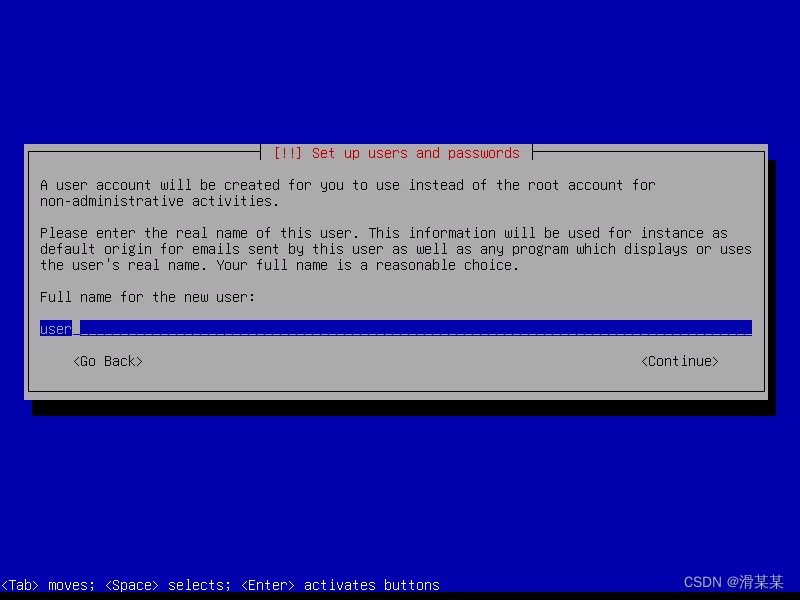
3.11 配置普通用户的名称
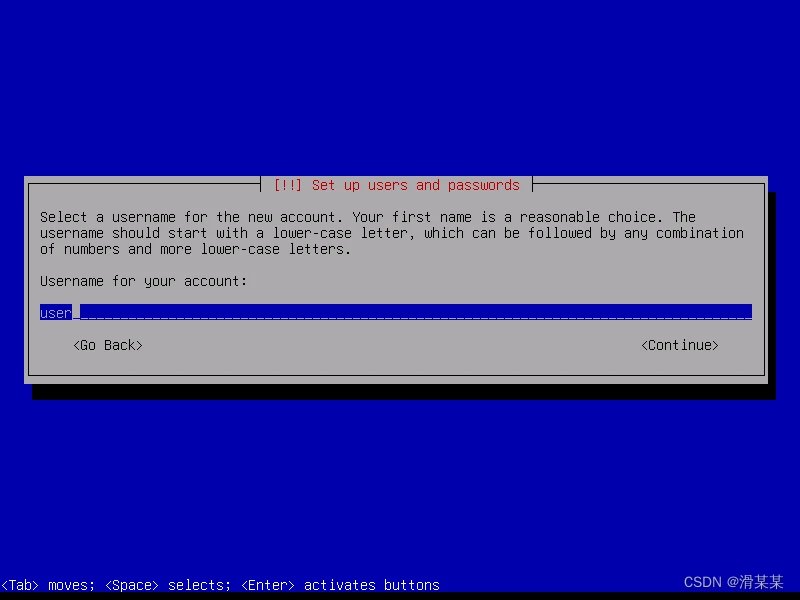
3.12 配置普通用户的密码
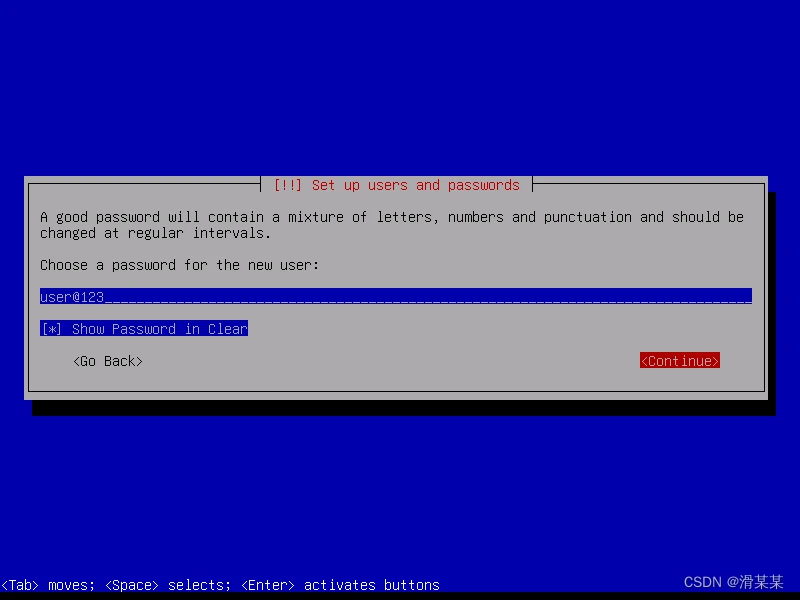
3.13 再写一遍普通用户的密码
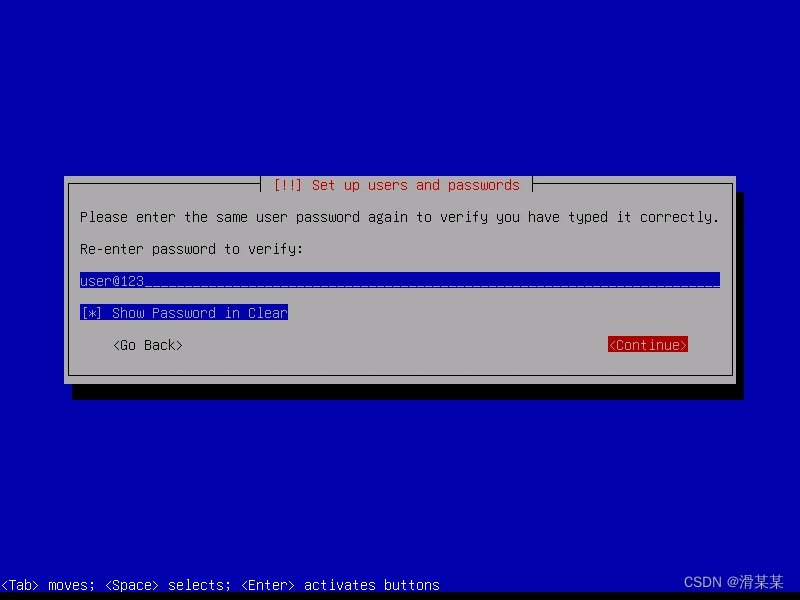
3.14 选择时区,默认即可
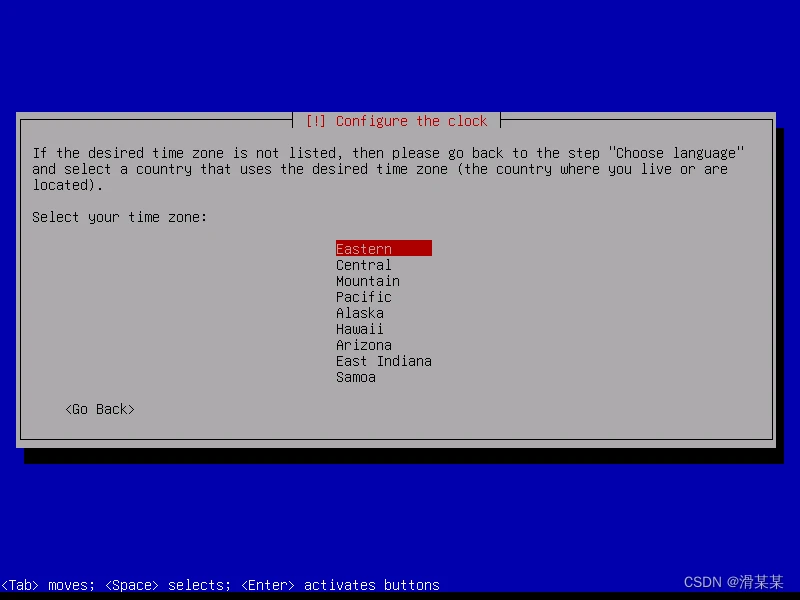
3.15 选择分区方式,默认使用整个磁盘
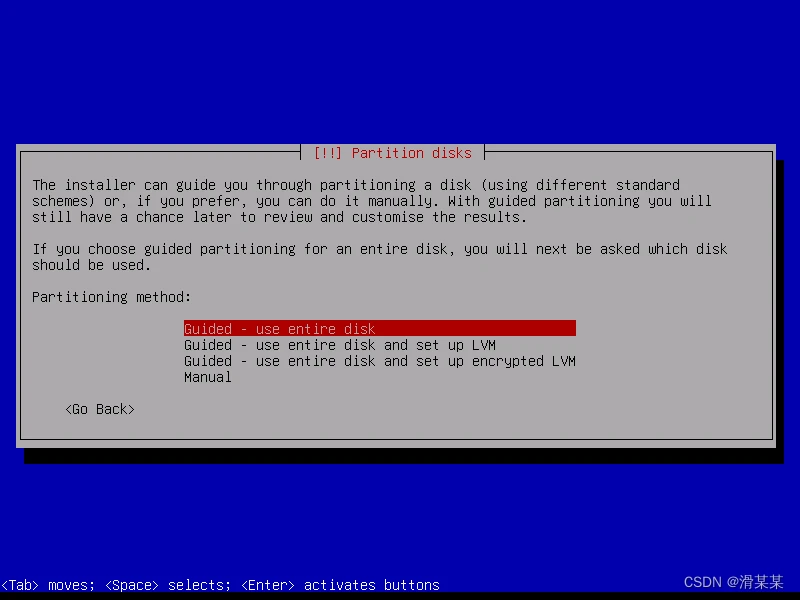
3.16 选择磁盘进行分区选择,咱们只有一个主分区

3.17 选择所有文件放在一个分区中,直接默认选择
3.18 选择完成分区并更改磁盘

3.19 选择yes
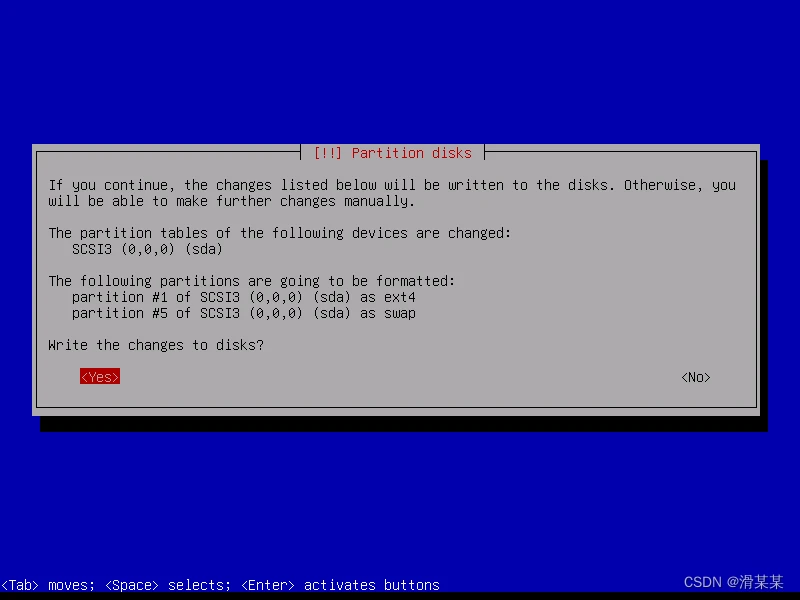
3.20 选择no
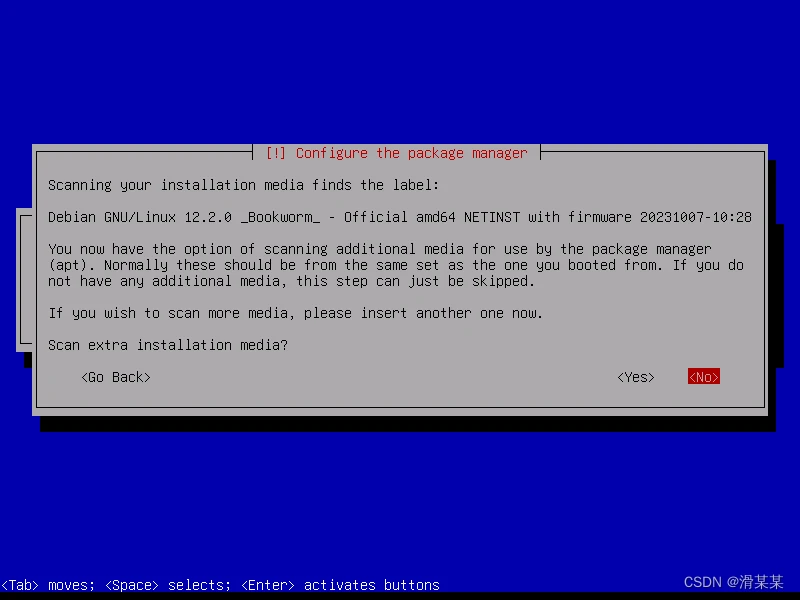
3.21 选择提供debian镜像源的国家:China

3.22 选择镜像源,中科大的源:mirrors.ustc.edu.cn
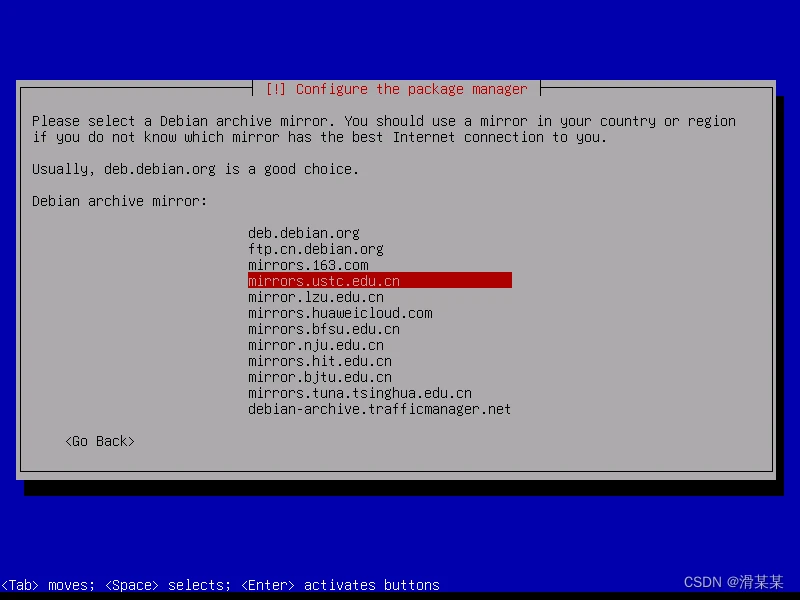
3.23 配置HTTP代理信息,我没填写

3.24 选择no,不参与调查
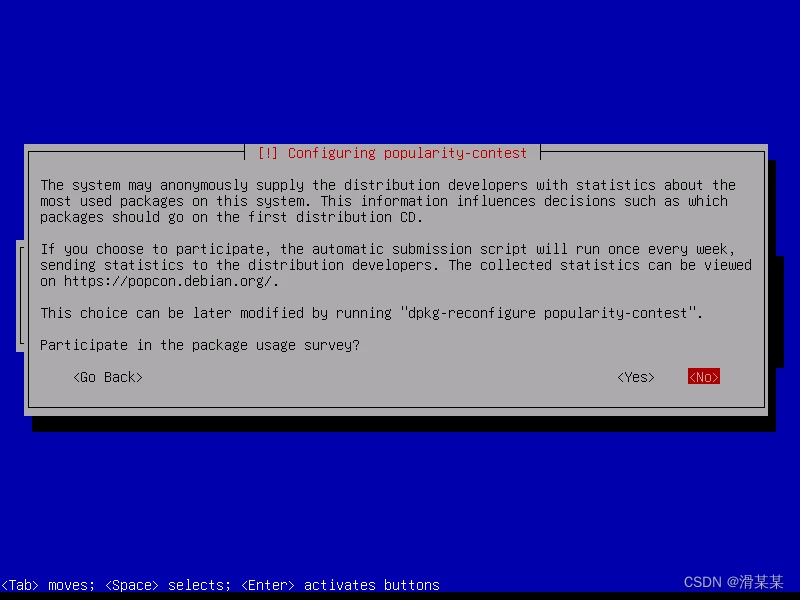
3.25 我们这边就选择命令行模式,各位若需要安装桌面系统,则可以选择GNOME和Debian desktop environment
3.26 选择yes

3.27 选择我们的分区
3.28 选择continue
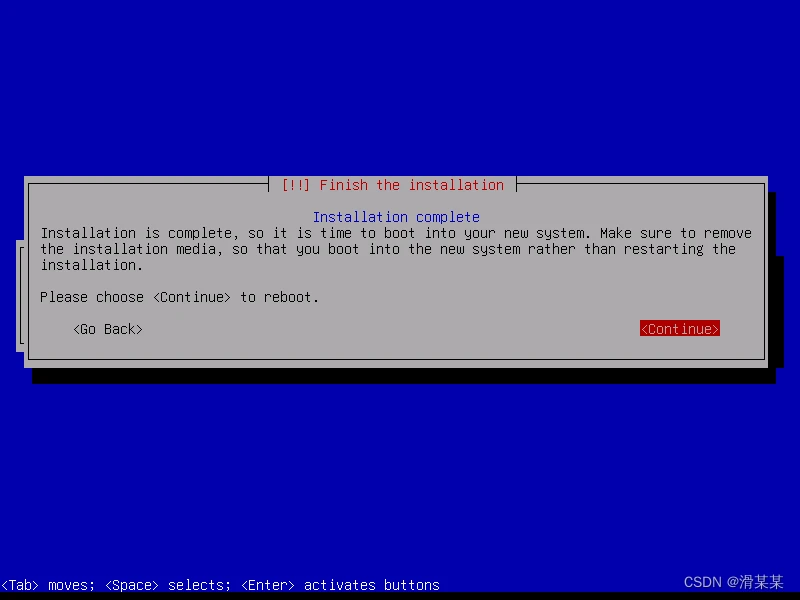
3.29 以下就是成功后的结果

三. 结尾
以上就是我们使用vmware workstation安装debian12系统的实操了,如果各位想要在物理机上安装debian12系统,操作基本相同,就是需要各位做一个U盘介质然后去进行安装系统,这方面我就不做了,毕竟目前市面上这种教程太多了。