在宇宙的浩瀚中,我们是微不足道的,但我们的思维却可以触及无尽的边界。
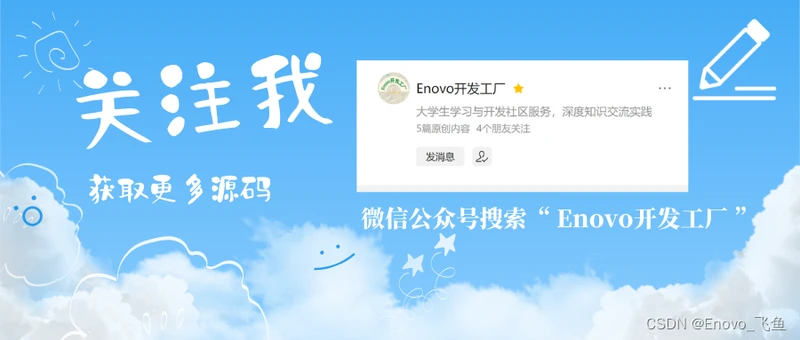
目录
一、🌎前言:
二、🔖第一种方式 无需U盘
此方法适用于本机系统重装,仅恢复系统盘(即系统默认C盘),并不会更改D盘内容
二、🔖第二种方式 需要U盘
此方法可适用于重装系统并重置硬盘(关键内容请备份)
🥇Summary
获取源码?私信?关注?点赞?收藏?WeChat?
一、🌎前言:
本篇博客为 Win10重装系统 Win10在线一键重装电脑系统 超简单 下面我将主要介绍两种不同的方式重装系统!
最近闲来无事,重装了一下系统,有以下总结!!!
(ง •_•)ง
我们坐着喝着啤酒,阳光洒在肩头,觉得是个自由人
——《肖申克的救赎》
一直走在路上🏔
二、🔖第一种方式 无需U盘
此方法适用于本机系统重装,仅恢复系统盘(即系统默认C盘),并不会更改D盘内容
一、打开微软下载Win10的网址,下载 WINDOWS10 ISO镜像
推荐大家使用如下地址,正版,比微软官网下载速度要快!
浏览器搜索MSDN
MSDN, 我告诉你 - 做一个安静的工具站 (itellyou.cn)
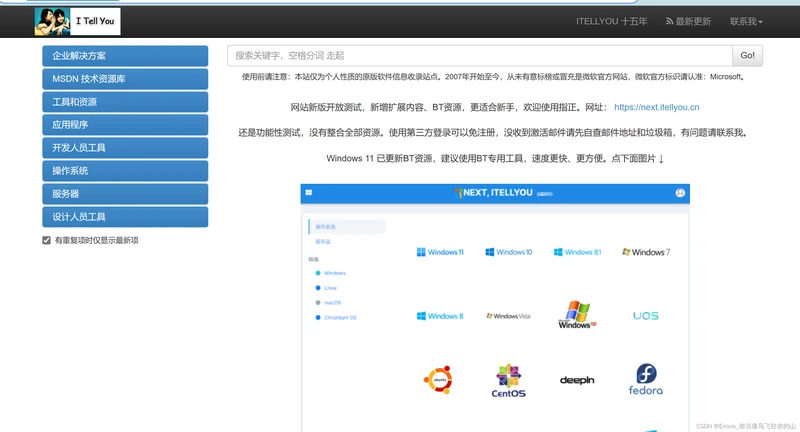
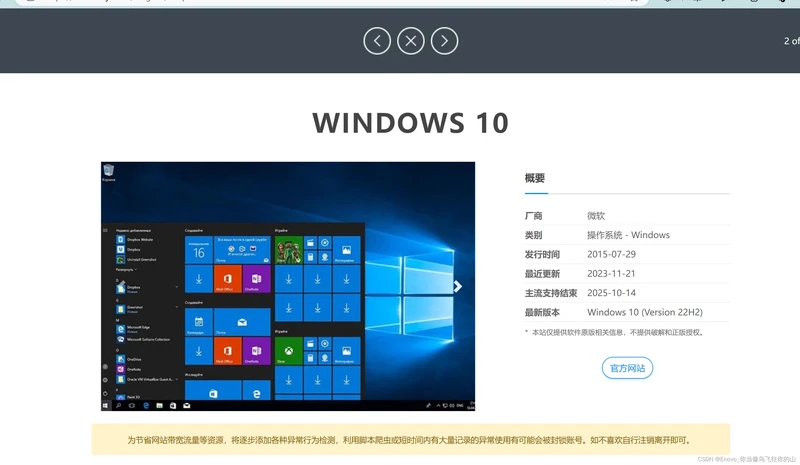
如下我将选择 WIN10 22H2
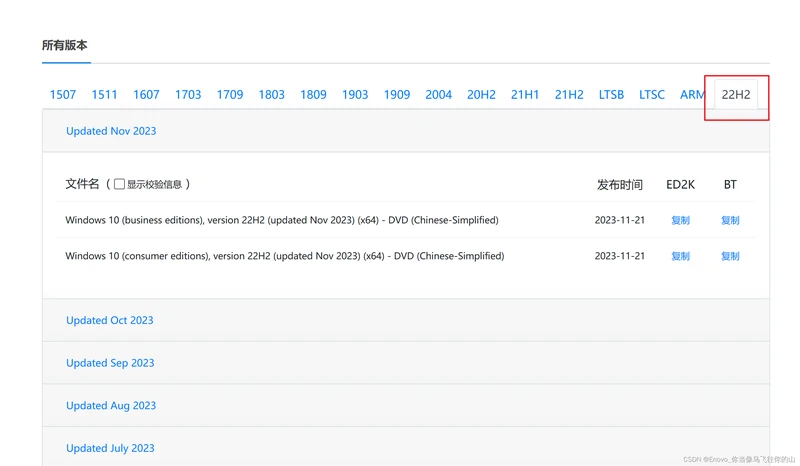
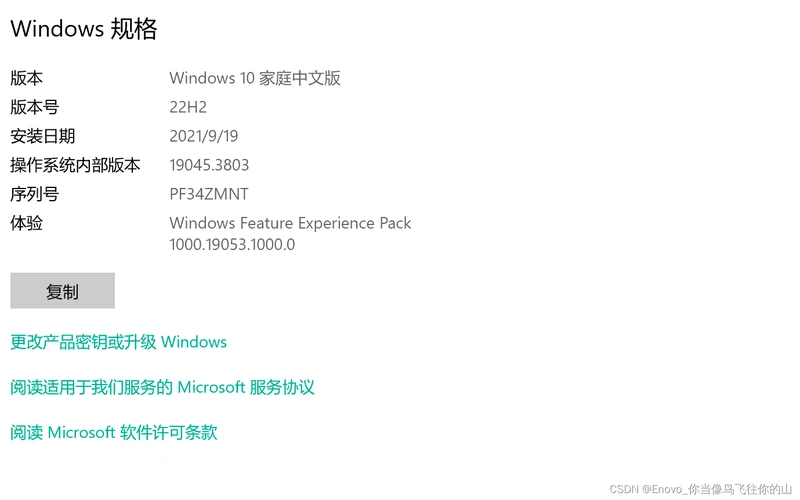
下载完成后为一个ISO镜像文件,若在本机安装即可直接点击,选择文件资源管理器打开即可
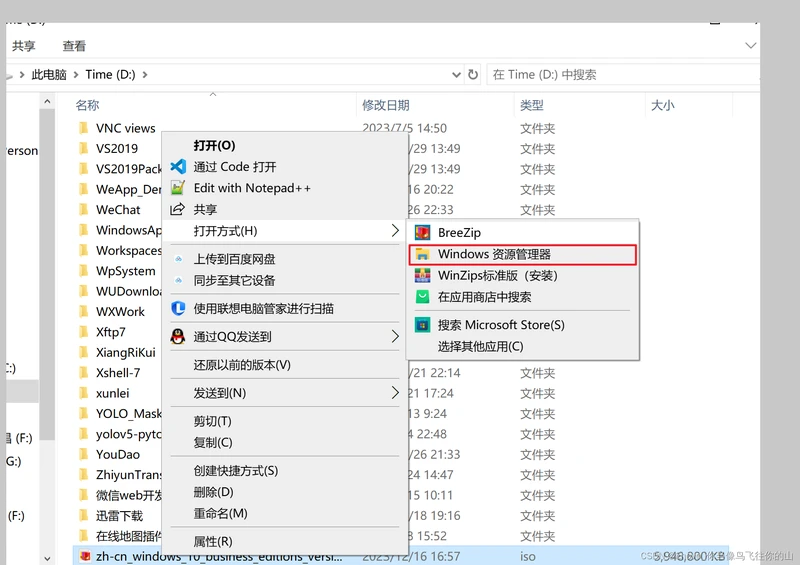
打开之后如下图所示:
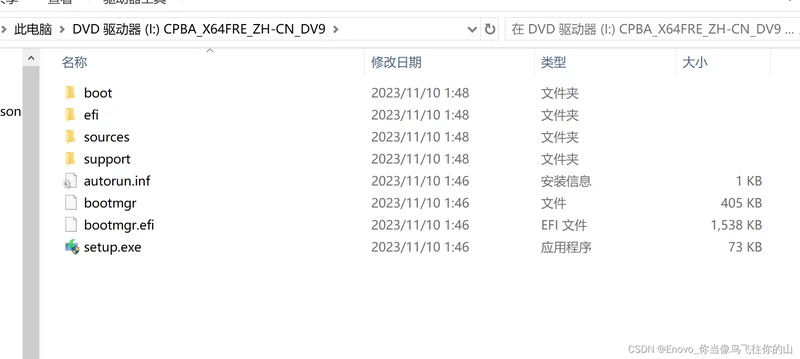
点击 setup.exe 即可完成安装 后续重启设置即可
二、🔖第二种方式 需要U盘
此方法可适用于重装系统并重置硬盘(关键内容请备份)
再次推荐大家使用老毛桃U盘重装,老毛桃winpe光盘制作教程_老毛桃官网 (laomaotao.net)
下载老毛桃U盘启动盘制作工具并安装
详细介绍可在此网站查看💪
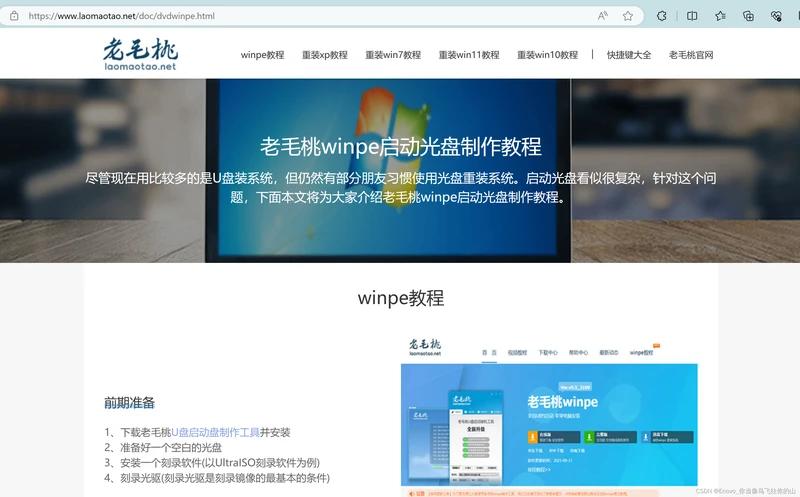
U盘制作成功后,如下图:
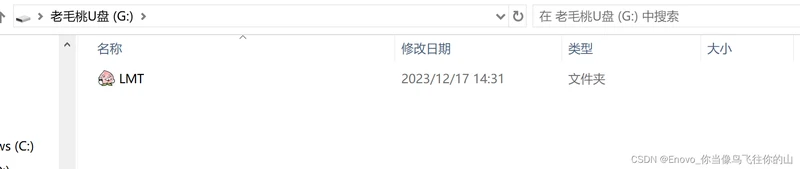
下面我们需要将下载的 WIN10ISO镜像系统复制到此U盘根目录下,如下所示:
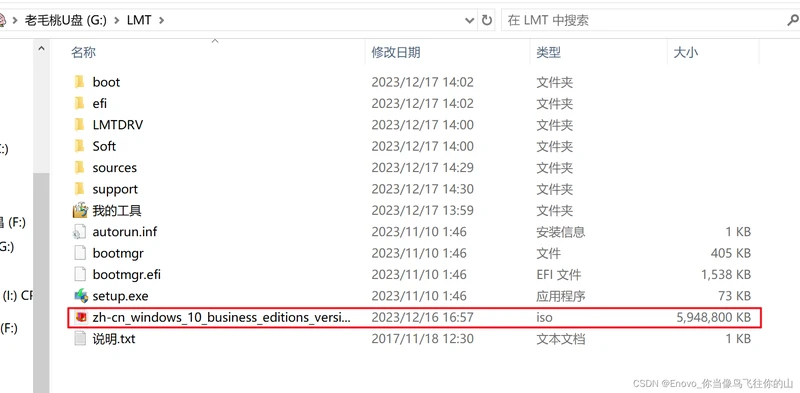
做到此处,我们的U盘启动盘就准备完成了
下面就需要我们在电脑预开机状态下,进入到安全模式即可,BIOS设置U盘为启动盘
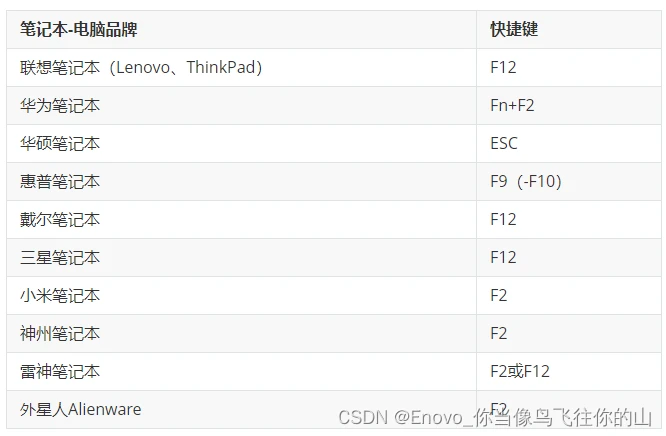
我使用的ASUS华硕台式机,按F2
这个根据不同的电脑,设置不同
进入安全模式后,设置U盘为启动盘,保存并推出即可,重启完成后我们的系统就重装完成了!!!
您学会(fei)了吗?
🥇Summary
上述内容就是此次 Win10重装系统 Win10在线一键重装电脑系统 超简单 的全部内容了,感谢大家的支持,相信在很多方面存在着不足乃至错误,希望可以得到大家的指正。🙇(ง •_•)ง
调整自己。不忘来时路,努力前行,找到前进的方向。
2023年第四十五期,希望得到大家的喜欢🙇
希望大家有好的意见或者建议,欢迎私信,一起加油
以上就是本篇文章的全部内容了
~ 关注我,点赞博文~ 每天带你涨知识!
1.看到这里了就 [点赞+好评+收藏] 三连 支持下吧,你的「点赞,好评,收藏」是我创作的动力。
2.关注我 ~ 每天带你学习 :各种前端插件、3D炫酷效果、图片展示、文字效果、以及整站模板 、HTML模板 、C++、数据结构、Python程序设计、Java程序设计、爬虫等! 「在这里有好多 开发者,一起探讨 前端 开发 知识,互相学习」!
3.以上内容技术相关问题可以相互学习,可 关 注 ↓公 Z 号 获取更多源码 !
获取源码?私信?关注?点赞?收藏?WeChat?
👍+✏️+⭐️+🙇
有需要源码的小伙伴可以 关注下方微信公众号 " Enovo开发工厂 "
~~~///(^v^)\\\~~~

