window自带的远程桌面控制需要专业版才能使用,且参考资料较少,在配置的时候容易出现很多奇奇怪怪的问题导致无法正常的进行远程桌面控制。采用VNC进行远程桌面控制存在些许的延迟但足够完成日常办公的需求。
要通过vnc实现远程桌面控制需要满足以下条件:
1.两台电脑在连接了同一个wifi或直接使用网线进行连接(本主要介绍网线连接的方式)
2.有两台以上的电脑,一台电脑上装 VNC SEVER(设该电脑为A),另一台电脑需要安装vnc viwer(设该电脑为B),然后就可以实现用B电脑对A电脑进行访问控制
本文主要介绍VNC的安装与使用:
vnc sever(服务端装在要被访问的那个电脑上)
a.登入以下网址下载VNC SEVER 6.9.0(提取码为9n1f)
RealVNC.VNC.Connect.Enterprise.v6.9.0.7z_免费高速下载|百度网盘-分享无限制 (baidu.com)
由 (9 封私信 / 30 条消息) 行走的ID - 知乎 (zhihu.com)提供
b.解压下载的安装包.

点击Setup.exe进行安装
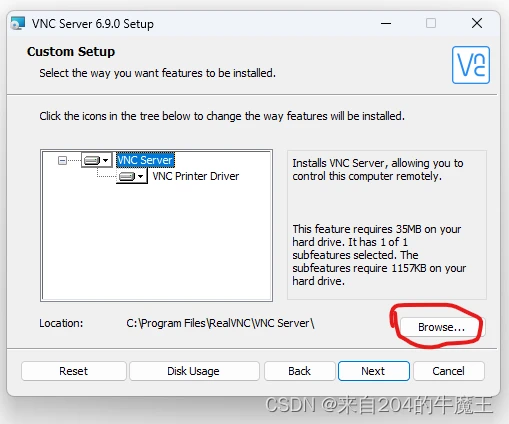
在此处选择你将要安装的文件夹位置。其他均为默认设置。
c. 在点完install后完成安装,打开VNC Server会出现以下页面
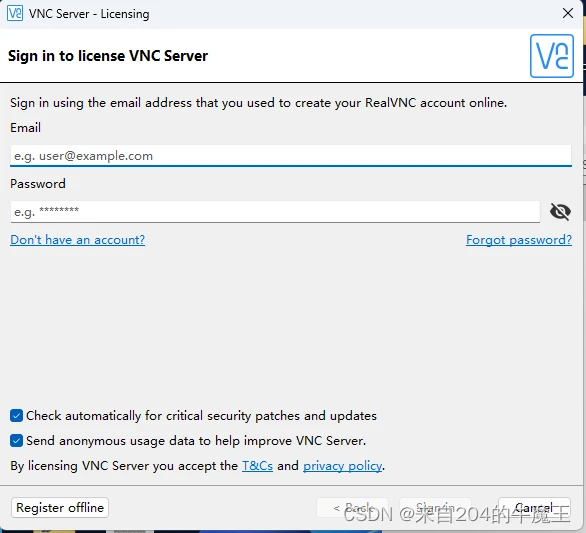
在该页面可以选点击Don’t have an account,前往官网注册一个账号,然后获取15天的体验资格,可以选择左下角的 Register offline离线注册。
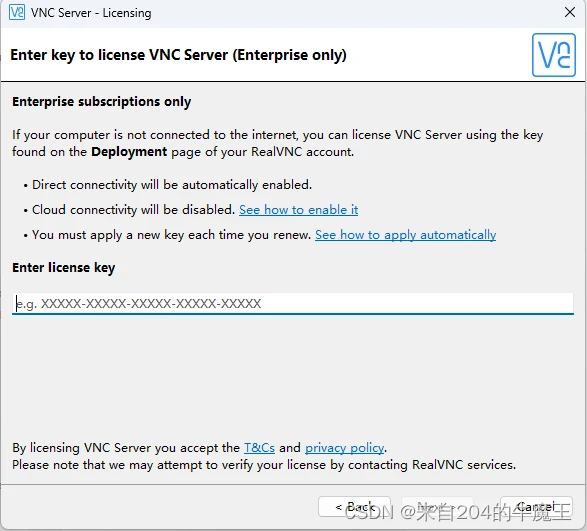
License key 可以自行百度获取(我使用的key为:77NVU-D9G5T-79ESS-V9Y6X-JMVGA)
d.完成上述步骤会出现以下界面
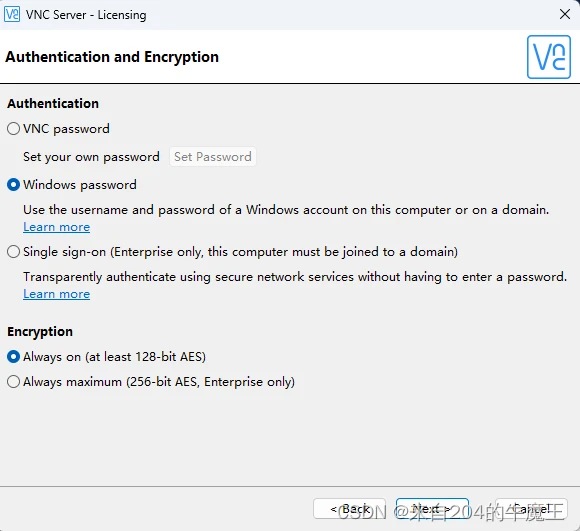
Authentication(身份验证)项,若选择Windows password 项则在用VNC viwer进行访问时,需要输入被访问电脑的用户名和密码进行验证。若选择VNC password项则在使用VNC viwe访问时只需要输入你在此设置的VNC密码即可。
e. 其他选项默认即可,一直点Next完成配置,完成配置后按win键,打开VNC Sever
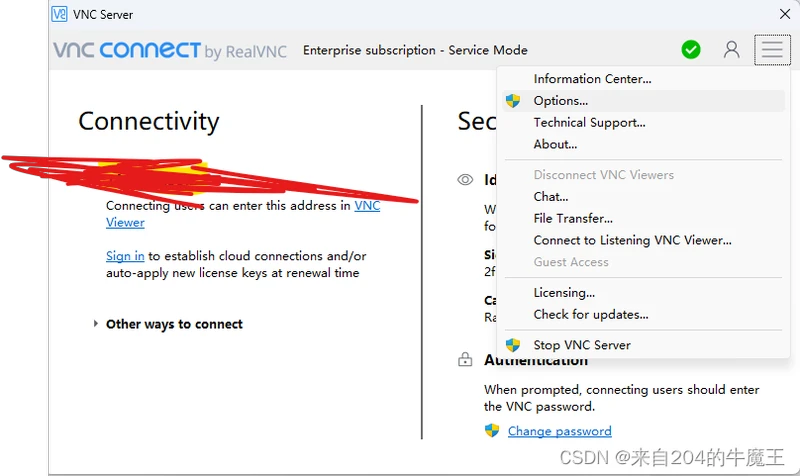
点击右上角的三条横线,打开Options选项
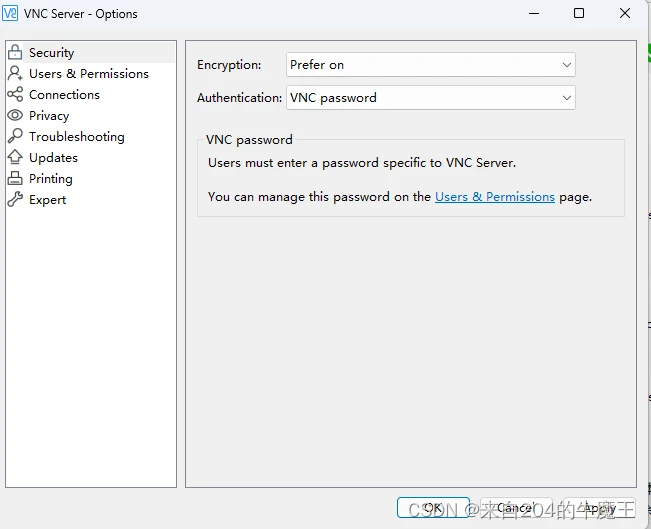
Security (安全)选择中的Encyption(加密)选项改为 Perfer on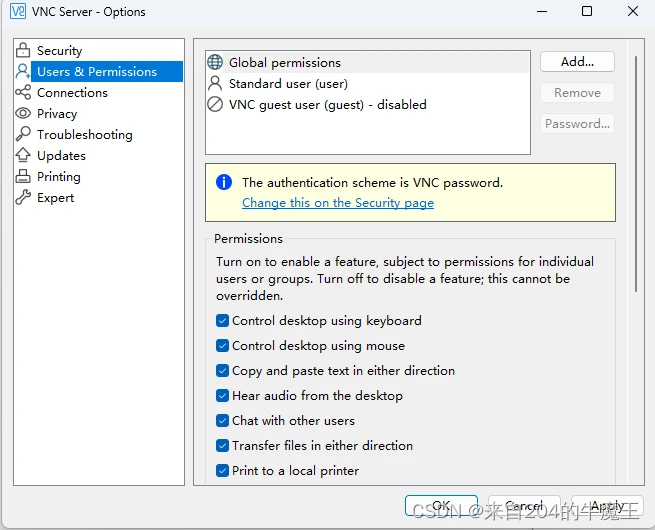
Users & Permissions 中选择 Global permissio然后点击Add创建一个全局用户。
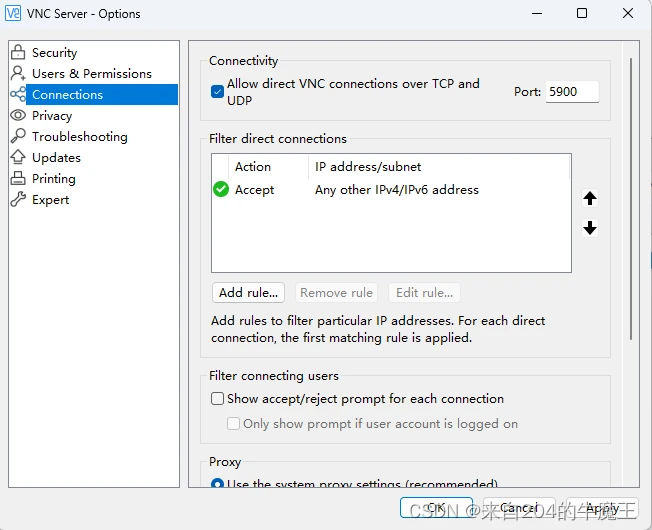
在Connections选项中可以修改通信端口,一般默认为5900。以上为vnc sever的安装与配置
vnc viewer(安装在要进行访问的那个电脑上)
-
vnc viewer(安装在要进行访问的那个电脑上)
vnc viewer的下载安装较为简单,可以直接去官网下载,安装除了该安装地址部分(与vnc sever类似)其他部分一律Next。安装完成后打开会出现以下界面
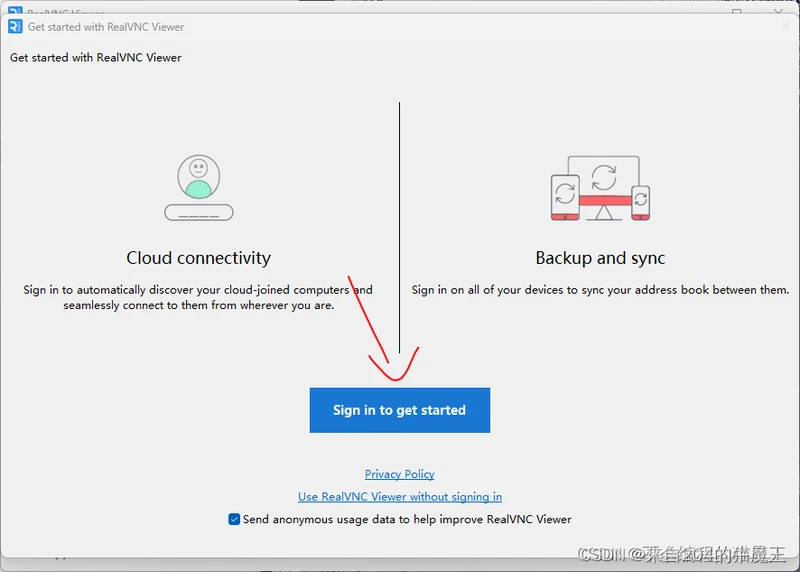 (该图片来源:【Tools】VNC Viewer 6.20安装详解_vnc安装教程图解-CSDN博客) 你可以选择点击 Sign in to get started,然后去官网下注册一个账号进行登入,也可以选USE RealVNC view withou signing in直接进入(我是直接选这个的)
(该图片来源:【Tools】VNC Viewer 6.20安装详解_vnc安装教程图解-CSDN博客) 你可以选择点击 Sign in to get started,然后去官网下注册一个账号进行登入,也可以选USE RealVNC view withou signing in直接进入(我是直接选这个的)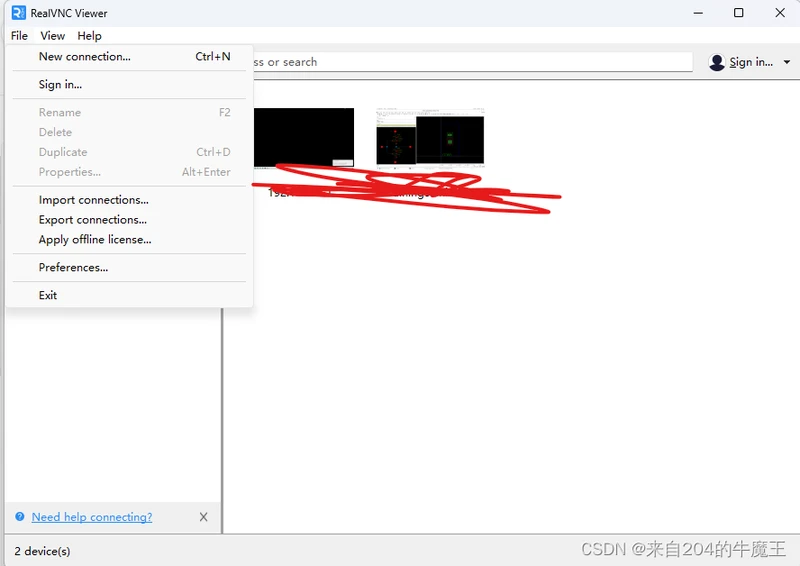
-
点击Flie→New connection进行连接
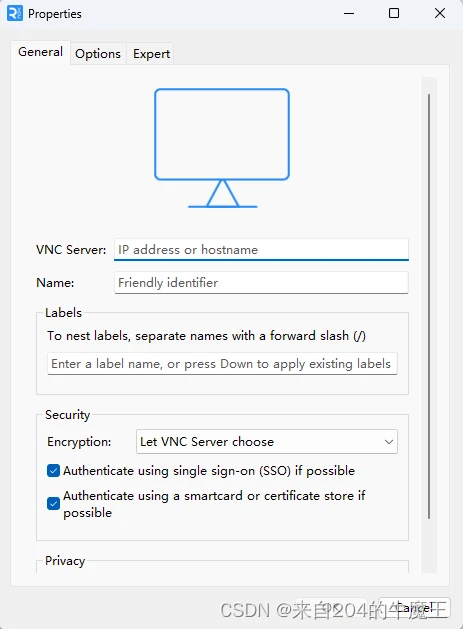
输入被连接电脑上对应的ip后点击ok即可
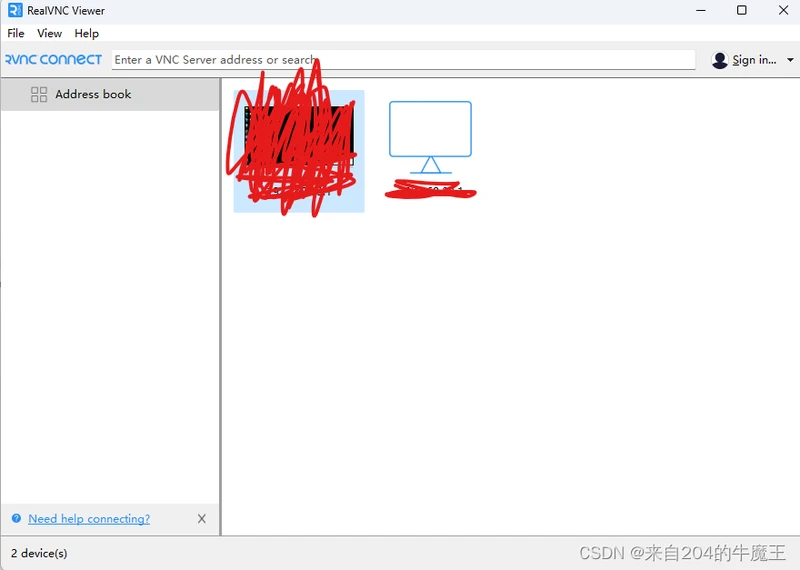 然后点击蓝色电脑框图输入相关信息进行验证即可完成连接(在sever采用 vnc password 进行验证的此处输入你设置的vnc密码即可完成认证)。
然后点击蓝色电脑框图输入相关信息进行验证即可完成连接(在sever采用 vnc password 进行验证的此处输入你设置的vnc密码即可完成认证)。
下一个帖子我会介绍通过网线连接的话,ip地址的分配方法
