1、word中常见的域代码
在Word中,域代码是一种特殊的文本标记,用于执行各种功能,例如自动编号、日期和时间的插入等。由于你提到你正在学习Microsoft Office和相关技能,我想分享一些与你的背景相关的常见Word域代码,以便在文档中执行特定的功能。以下是一些常见的域代码示例:
-
日期和时间相关:
{ DATE }:插入当前日期。
{ TIME }:插入当前时间。
{ CREATEDATE }:插入文档创建日期。 -
自动编号和交叉引用:
{ SEQ }:用于自动编号,如图表、表格和公式。
{ REF }:用于创建交叉引用,引用文档中的其他内容,如标题、页码等。 -
字段计算和公式:
{ = }:用于执行简单的数学运算和公式计算。
-
书签和目录相关:
{ TOC }:创建目录(Table of Contents),列出文档中的标题和章节。
{ REF }:引用书签,以便在文档中跳转到特定位置。 -
条件语句和循环:
{ IF }:用于创建条件语句,根据条件显示不同的内容。
{ DOCPROPERTY }:显示文档属性,如标题、作者等。 -
宏和自定义功能:
{ MACROBUTTON }:创建宏按钮,用于触发宏的执行。
{ DOCPROPERTY }:显示自定义文档属性。
2、word域代码的管理
如果在你的Word版本中没有"域代码视图",那么你可以尝试以下步骤来查看和编辑域代码:
-
切换到“草稿”视图:
在Word中,有时域代码可以在“草稿”视图下更容易看到。你可以在Word的视图选项中寻找类似于“草稿”或“Web布局”等选项,然后尝试在这个视图下查看文档。 -
使用键盘快捷键:
在一些版本的Word中,你可以使用键盘快捷键来切换域代码的显示。尝试按下Alt + F9键,这可能会在文档中切换域代码的显示与隐藏。 -
使用查找功能:
如果你知道文档中有特定的域代码,你可以使用查找功能来定位它们。点击“开始”选项卡,然后选择“查找”或按下Ctrl + F键,输入域代码的一部分,例如“{ DATE }”,然后查找它们。
3、Excel如何链接至word -
准备Excel数据:
首先,在Excel中准备好你想要链接到Word的数据。确保这些数据位于一个表格或一个区域内,这样你可以更轻松地链接和更新它们。 -
复制数据:
选择你想要链接的数据区域,然后按下Ctrl + C键将数据复制到剪贴板。 切换到 -
Word文档:
打开或创建你想要将Excel数据链接到的Word文档。
-
粘贴链接:
在Word文档中,找到你希望插入链接数据的位置。然后,右键点击,选择“粘贴特殊”或类似选项。在弹出的菜单中,选择“链接到Excel工作表”或类似选项。
或者使用ctrl+alt+v 选择这个选项
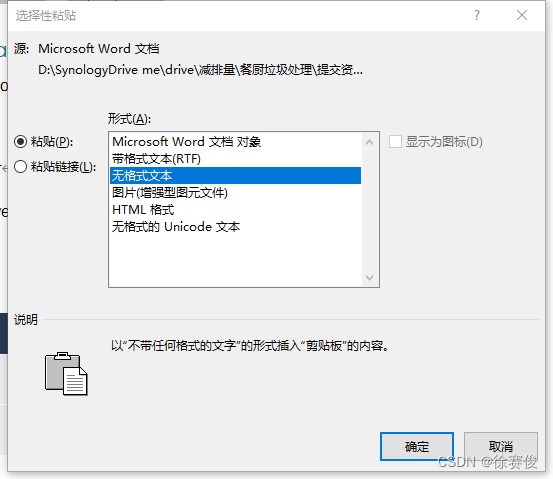
-
选择链接选项:
在弹出的对话框中,你可能会看到不同的链接选项,例如“链接和嵌入”、“链接”等。选择“链接”选项,以便在Word中创建一个链接到Excel数据的链接。
-
确认链接:
Word将插入一个链接对象,该对象将显示Excel数据的内容。当你在Excel中更新数据时,这些更改也会在Word文档中更新。
-
更新链接数据:
如果你在Excel中更改了链接数据,你可以在Word中更新链接以显示最新数据。右键点击链接数据,然后选择“更新链接”或类似选项。
3、word如何链接至word -
复制数据:
在word中选择你想要链接的数据区域,然后按下Ctrl + C键将数据复制到剪贴板。
-
粘贴链接:
在Word文档中,找到你希望插入链接数据的位置。然后,右键点击,选择“粘贴特殊”或类似选项。在弹出的菜单中,选择“链接到Excel工作表”或类似选项。
或者使用ctrl+alt+v 选择这个选项
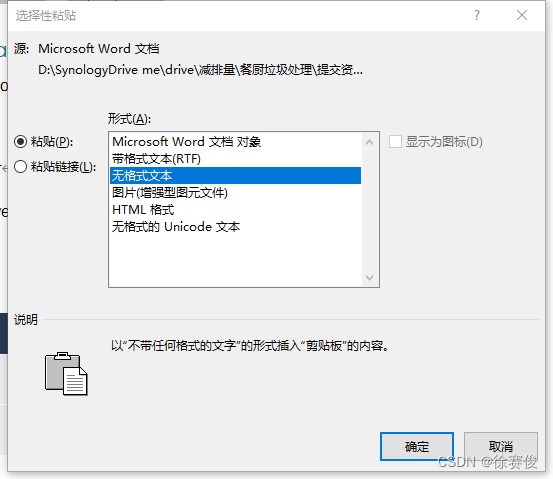
可以Ctrl+c全选 然后ALT+F9 选择更新域。
