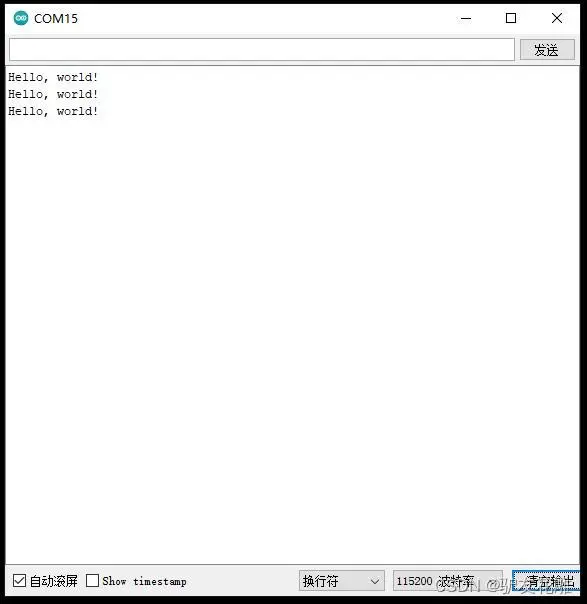37款传感器与模块的提法,在网络上广泛流传,其实Arduino能够兼容的传感器模块肯定是不止37种的。鉴于本人手头积累了一些传感器和执行器模块,依照实践出真知(一定要动手做)的理念,以学习和交流为目的,这里准备逐一动手试试多做实验,不管成功与否,都会记录下来——小小的进步或是搞不掂的问题,希望能够抛砖引玉。
【Arduino】168种传感器模块系列实验(资料代码+仿真编程+图形编程)
实验一百九十六:树莓派Pico开发板 raspberry pi PICO双核 RP2040 单片机C++/Python编程入门控制器


相关链接
【雕爷学编程】Arduino动手做(196)—树莓派Pico开发板
http://t.csdnimg.cn/rIJIq
【雕爷学编程】Arduino动手做(196)—树莓派Pico开发板2
http://t.csdnimg.cn/XUU9m
2021年1月21日,树莓派基金会 (Raspberry Pi Foundation)官网博客发布了最新一款微控制器开发板:RaspBerry Pi Pico,其采用的是首款自研芯片RP2040。
RP2040芯片由台积电采用40nm制程制造,采用Arm Cortex M0+处理器架构,运行频率为133 MHz,拥有264K SRAM,2MB板载存储空间,很大程度上解决了模拟输入,低延迟,低功耗的问题。
Raspberry Pi Pico是基于RP2040建构的。根据最初的设计原则,PR2040实现了三点目标:一是高性能,特别是整数工作负载;二是更灵活的I/O,允许与外部任何设备进行通信;三是低成本。

树莓派pico开发环境配置
对于 Pico 的编程开发,官方开发了 Pico C++/C++ SDK 和 Pico Python SDK 软件开发工具包,用户可以选择 C/C++ 或者 Python 对 Pico 进行开发。
对 Pico 的编程和烧录需要在计算机上进行。所支持的操作系统和计算机包括:
搭载 Raspberry Pi OS 的树莓派
其他搭载基于 Debian 的 Linux 系统的平台
搭载 MacOS 的计算机
搭载 Windows 的计算机等。
其中,作为亲儿子,搭载 Raspberry Pi OS 的树莓派 4B 或树莓派 400 的开发环境配置最为便捷,通过一行 setup 脚本命令便可以完成大部分的配置工作。
Pico 采用颇为便捷的拖放式编程:将 Pico 通过 USB 与计算机连接,Pico 会被计算机识别为大容量存储设备,向其中拖放编程文件即可完成程序烧录。

尝试将 Pico 通过 Micro-USB 与计算机连接,按照老习惯打开电脑设备管理器,查看其连接端口(担心是否需要安装驱动),发现没有端口
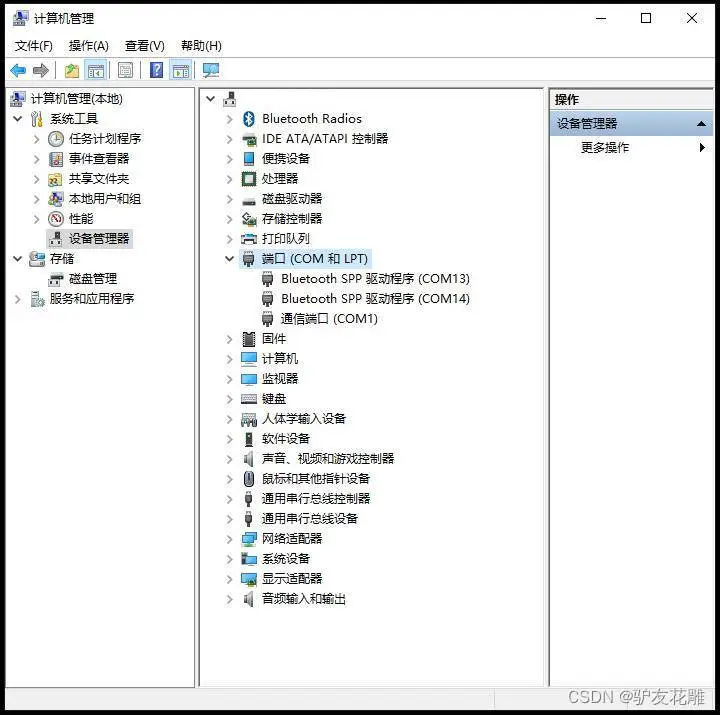
实验场景图
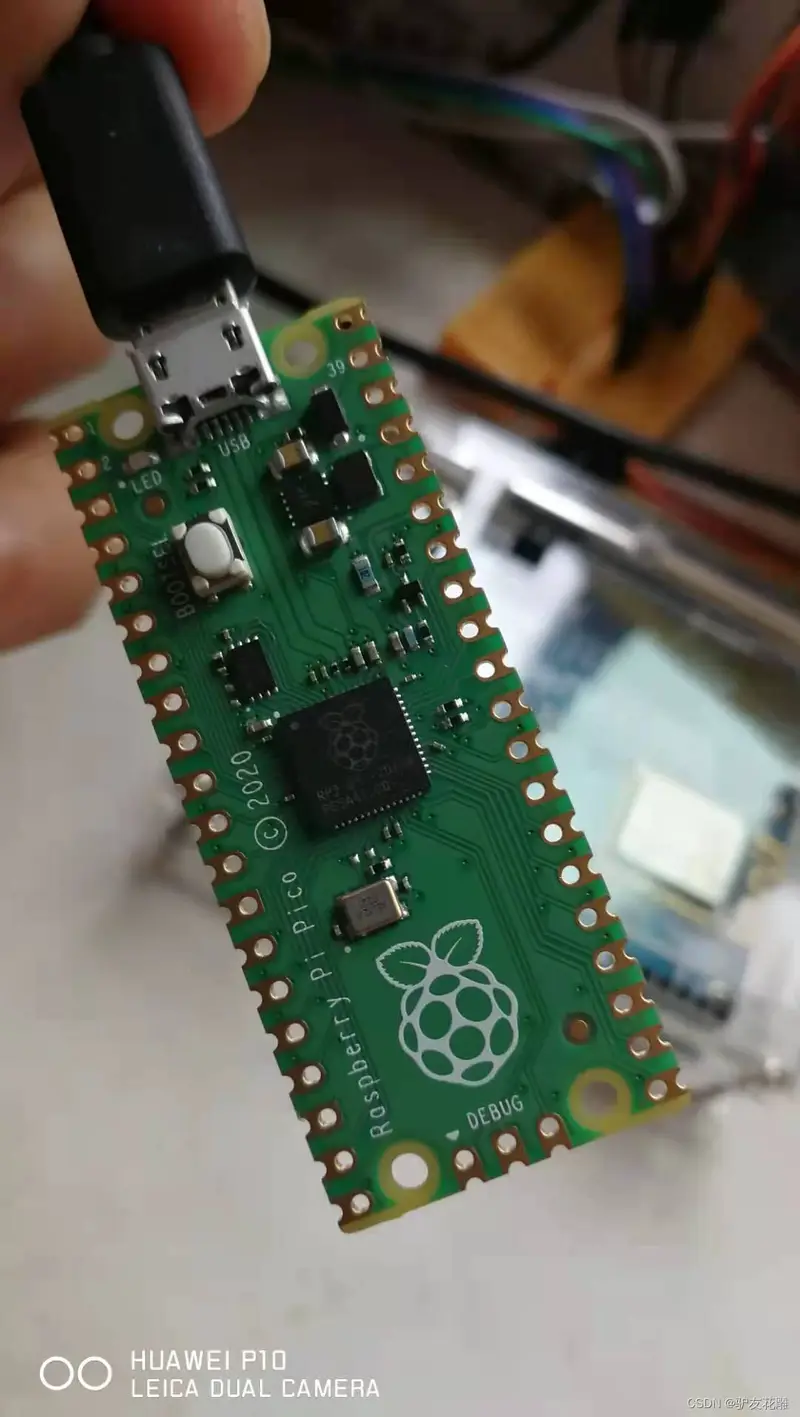
后来在磁盘驱动器中找到了Pico开发板
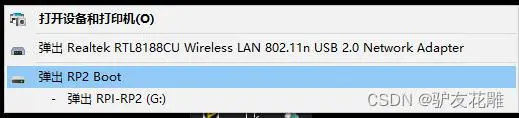
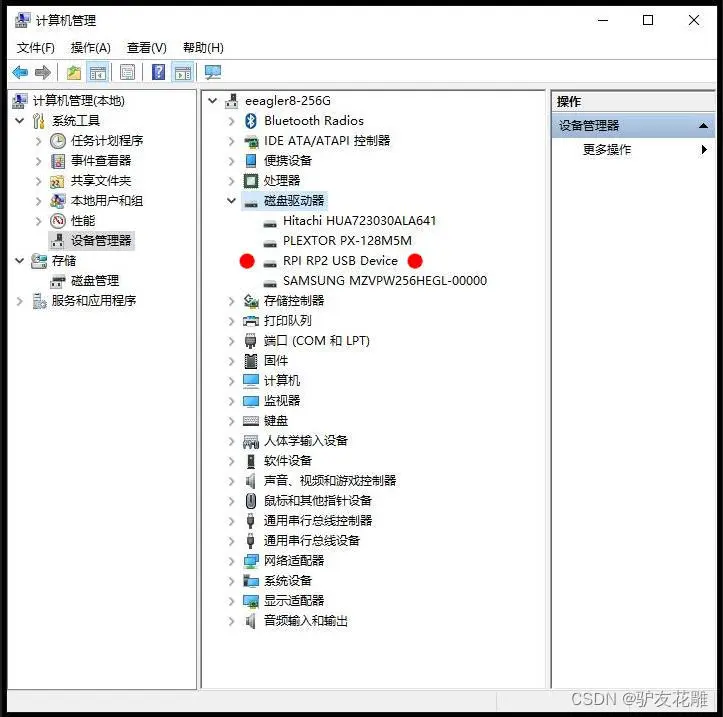
打开我的电脑,新加入个G盘
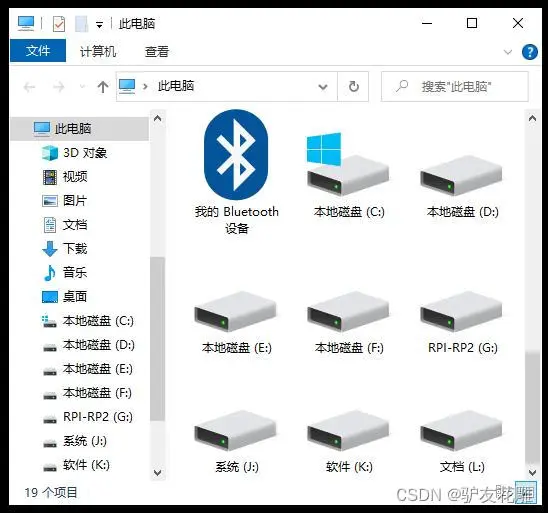
打开这个驱动器,有二个文件,一个记事本,一个网站链接
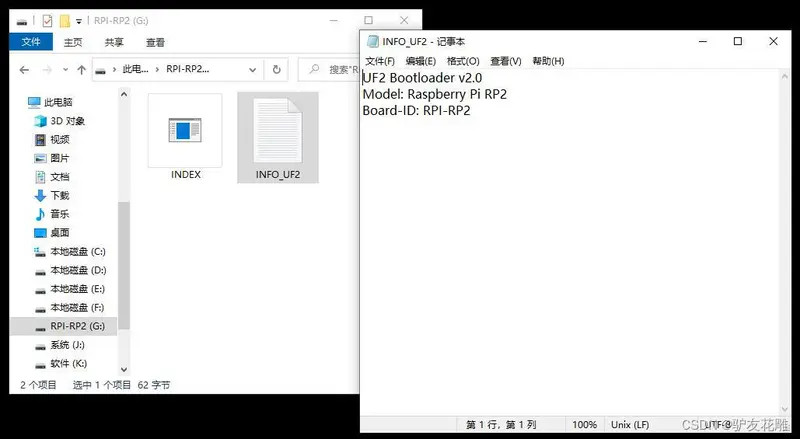
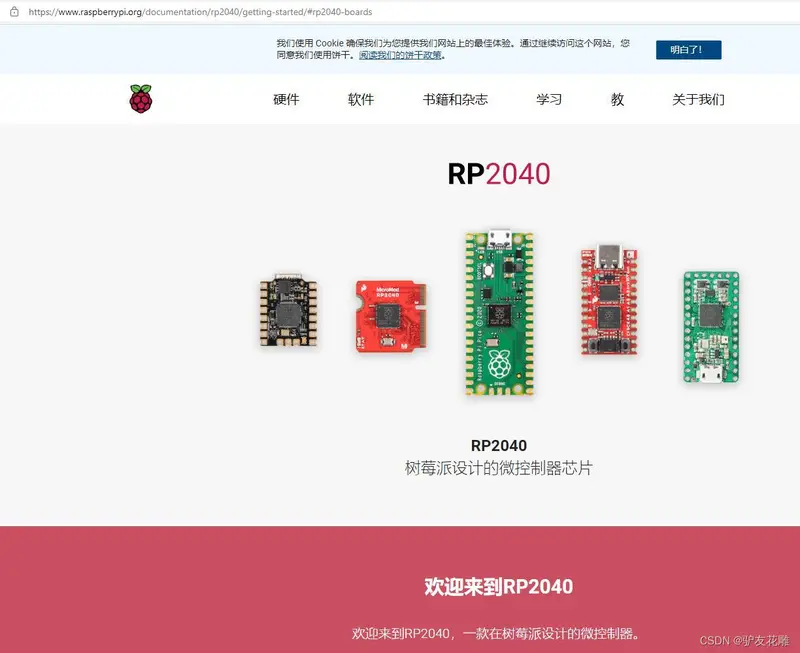
下面开始尝试Arduino开发环境,打开IDE—工具—开发板管理器,搜索“pico”,然后安装第二个(见红点处)
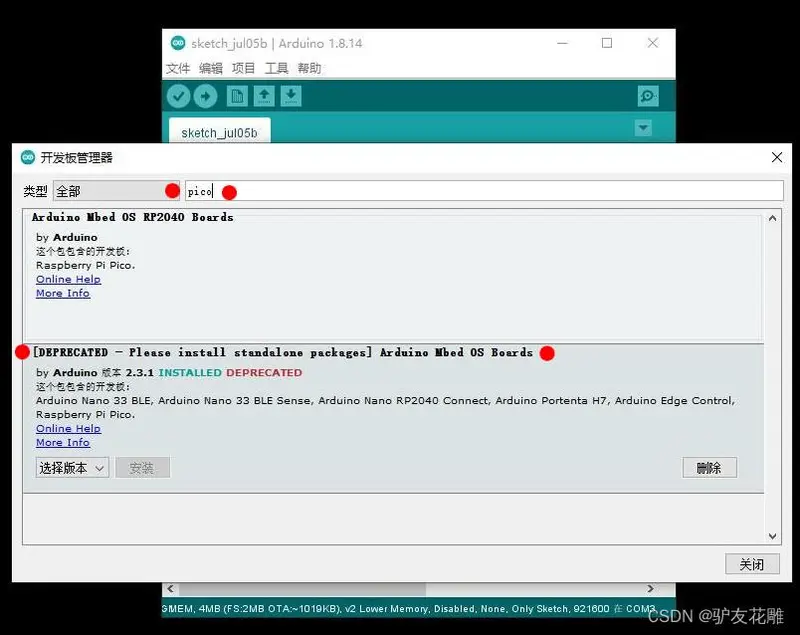
选择开发板
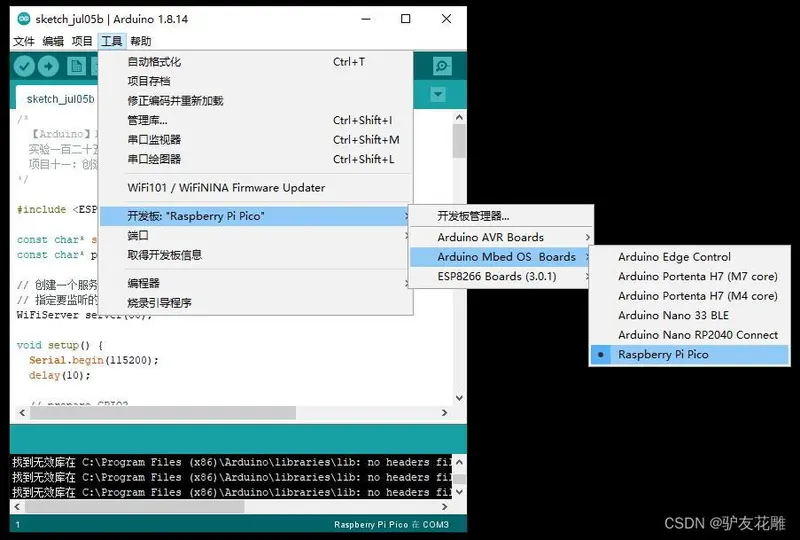
第一个测试程序——闪烁 LED
下载闪烁 UF2
按住 BOOTSEL 按钮,然后将 Pico 插入 Raspberry Pi 或其他计算机的 USB 端口。
它将安装为名为 RPI-RP2 的大容量存储设备。
将 Blink UF2 二进制文件拖放到 RPI-RP2 卷上。
Pico 将重新启动,并且板载 LED 应开始闪烁。
下载链接:https://www.raspberrypi.org/documentation/rp2040/getting-started/static/85aac7081a166b7a3d0c3927c9/blink.uf2
实验场景图

https://imagemc.dfrobot.com.cn/data/attachment/forum//07/tnjs83u3cqi8zizi.gif
【Arduino】168种传感器模块系列实验(资料代码+仿真编程+图形编程)
实验一百八十四:树莓派Pico开发板 raspberry pi PICO双核 RP2040 单片机C++/Python编程入门控制器
项目之一:blink闪灯
实验开源代码
/* 【Arduino】168种传感器模块系列实验(资料代码+仿真编程+图形编程) 实验一百八十四:树莓派Pico开发板 raspberry pi PICO双核 RP2040 单片机C++/Python编程入门控制器 项目之一:blink闪灯 */ #include "pico/stdlib.h" int main() {
#ifndef PICO_DEFAULT_LED_PIN #warning blink example requires a board with a regular LED #else const uint LED_PIN = PICO_DEFAULT_LED_PIN; gpio_init(LED_PIN); gpio_set_dir(LED_PIN, GPIO_OUT); while (true) {
gpio_put(LED_PIN, 1); sleep_ms(250); gpio_put(LED_PIN, 0); sleep_ms(250); } #endif } 1、下载“Hello World”UF2。
2、按住 BOOTSEL 按钮,然后将 Pico 插入 Raspberry Pi 或其他计算机的 USB 端口。
3、它将安装为名为 RPI-RP2 的大容量存储设备。
4、将“Hello World”UF2 二进制文件拖放到 RPI-RP2 卷上。Pico 将重新启动
5、打开终端窗口并输入:
sudo apt install minicom minicom -b -o -D /dev/ttyACM0 你应该看到“你好,世界!” 打印到终端
【Arduino】168种传感器模块系列实验(资料代码+仿真编程+图形编程)
实验一百八十四:树莓派Pico开发板 raspberry pi PICO双核 RP2040 单片机C++/Python编程入门控制器
项目之二:通过 USB 串行连接打印“Hello World”
实验开源代码
/* 【Arduino】168种传感器模块系列实验(资料代码+仿真编程+图形编程) 实验一百八十四:树莓派Pico开发板 raspberry pi PICO双核 RP2040 单片机C++/Python编程入门控制器 项目之二:通过 USB 串行连接打印“Hello World” */ #include <stdio.h> #include "pico/stdlib.h" int main() {
stdio_init_all(); while (true) {
printf("Hello, world!\n"); sleep_ms(1000); } return 0; } 打开电脑上设备管理器,发现多了一个端口(见红点处)
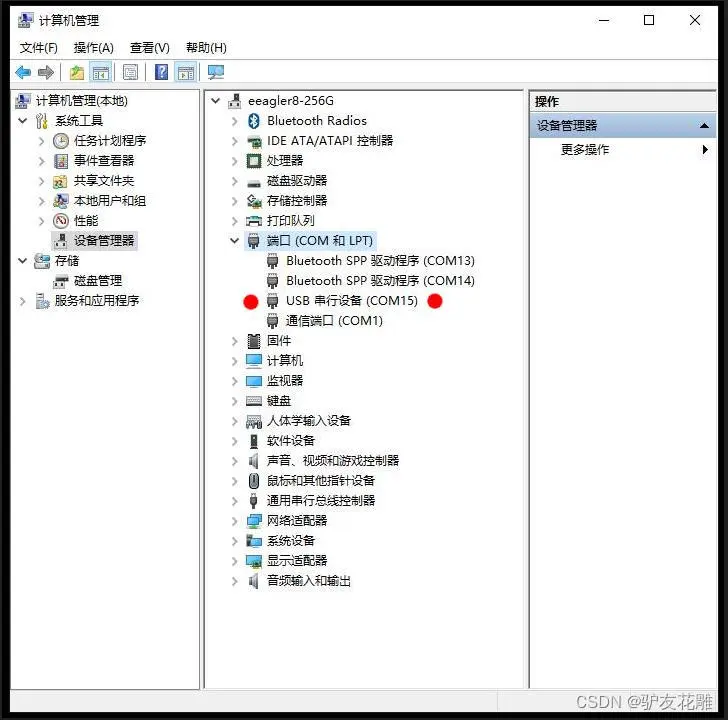
项目之二串口返回情况