相信很多人都使用过鼠标手势,鼠标手势能够提高我们一定的工作效率,划一下就能调整亮度、声音等等
在新版本的 WGestures 2 中,已经配置好的手势将会动态显示出划动的“轨迹”,让你一目了然知道它该“怎么画”,更容易记忆和查看。

你也完全可以根据自己的喜好和习惯去修改,重新录入属于自己的手势,并且还可以合并相似的轨迹,减少误触发。
针对指定软件单独设置鼠标手势:
除了可以设置一些「系统全局的鼠标手势」之外,你还能添加只针对某款软件「单独生效的手势」。譬如我们可以给「Google Chrome 浏览器」、Windows 资源管理器等,专门设置一套鼠标手势,而不必再安装它那些蹩脚又不好用的鼠标手势插件了。

用鼠标手势控制各种软件内置功能的技巧:
这里有一个小技巧,当你想要利用 WGestures 鼠标手势来执行某软件的某个功能,比如 Chrome 恢复关闭网页,实现的办法就是先找到它的键盘快捷键,这里是 CTRL+SHIFT+T,然后你新增一个鼠标手势来对应执行快捷键即可。
这样,无论你想要做更多的操作,只需知道它们的快捷键,比如:
- 切换上一个标签页:CTRL+TAB
- 下一个标签页:CTRL+SHIFT+TAB
- 关闭标签页:CTRL+W
- 新建隐身窗口:CTRL+SHIFT+N
这些功能就都能轻松通过鼠标手势来完成了。完成设置之后,你会发现基本上平常浏览网站时都已经不需动键盘了,既惬意,效率又特别高!生活多么美好啊……
屏幕触发角功能
用过苹果 Mac 电脑的同学可能会知道,macOS 上有一个很实用的小功能,可以设置屏幕 4 个触发角的动作,譬如当鼠标指针移动到最右下角时可以触发「最小化」,移动到右上角的话触发「机器睡眠」等动作。现在 WGestures 也为我们提供了这样的「触发角」功能了。
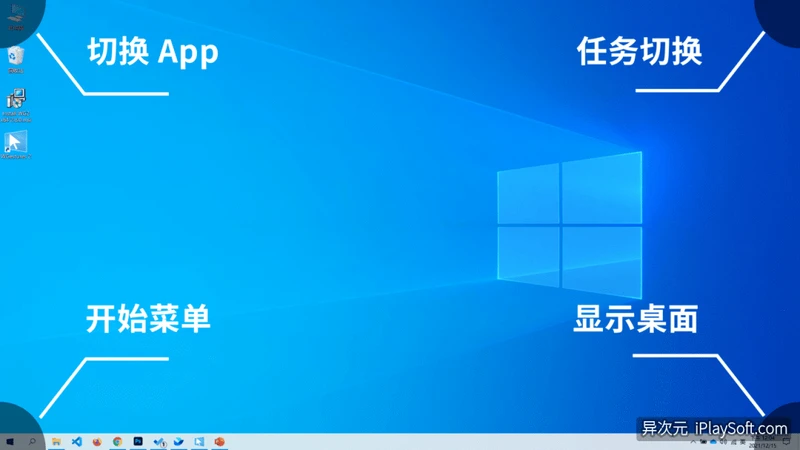
你可以为屏幕的四个角分别指定不同的动作功能,之后,你只需将鼠标移到屏幕角落即可触发相应的操作,这个功能也是相当的实用。
让手势更易记,功能更强大
随着配置的手势数量越多,记忆难度也会越大。所以从 WGestures 2 版本开始,作者设计了一套更加人性化的方案,增加了「手势+修饰键」功能以及「鼠标快捷菜单」功能。
手势+修饰键
手势+修饰键顾名思义,可以配合按住诸如 CTRL、SHIFT、ALT 或 CMD、Options 等“修饰键”,来让同一个手势衍生出多个不同的操作,实现触发更多不同的高级动作!比如,原本↑划是复制功能,我们可以设置按住 ALT 再去↑划就是剪切。
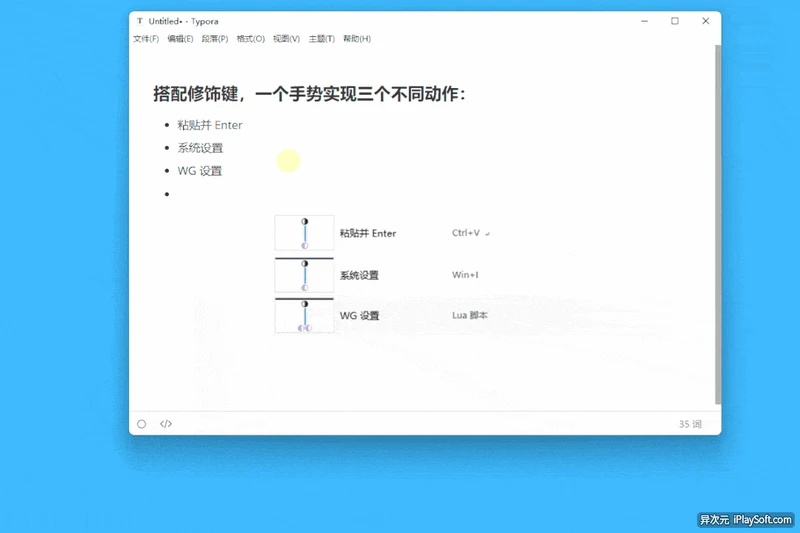
如上图,同样是一个↓下划的手势,我们搭配不同的修饰键,就能获得“粘贴、打开系统设置、打开 WGestures 设置”这三种不同操作。
鼠标「自定义菜单」
日常使用时,还有很多细碎的操作都希望能通过鼠标手势来调用,但设置太多手势又不好弄也不好记,所以 WGestures 2 引入了「鼠标自定义快捷菜单」功能。
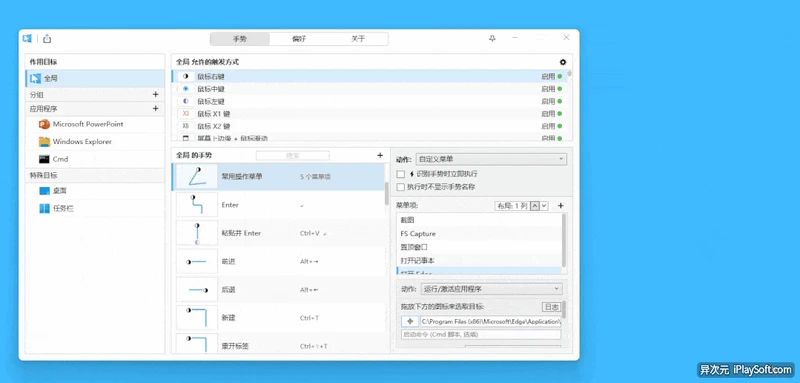
你可以创建一个自定义的「快捷菜单」,添加所有你需要的操作,比如上图的“截图 / 置顶窗口 / 打开记事本 / 打开 Edge”;或者如下图的 “Bing 搜索 / Google 搜索 / 百度搜索”等等都行,然后为这个菜单设定一个手势。
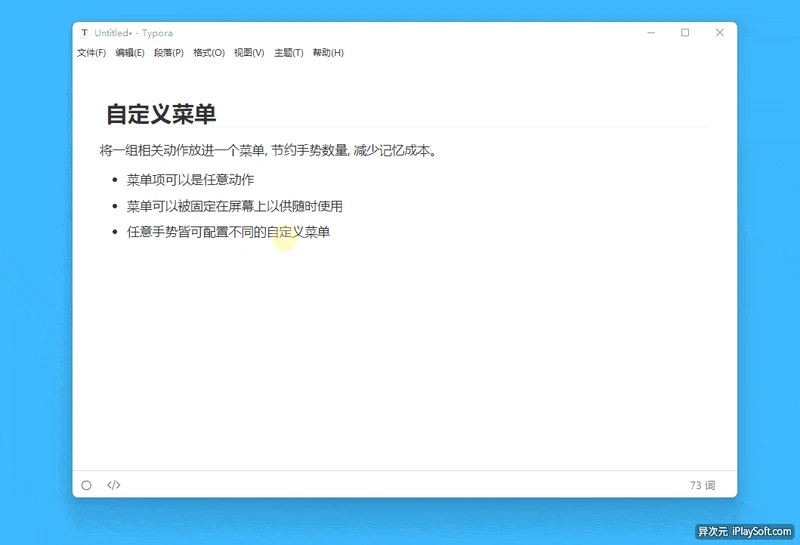
这样,在任何时候,我们只需通过一个手势就能呼出这些菜单,来执行大量不同的繁杂的操作。大大节省了手势的数量以及记忆成本。这个自定义菜单你还可置顶到桌面,方便随取随用。
更多高级玩法 (脚本扩展)
对于更多有编程能力的朋友,如果你们还希望鼠标手势能完成更多高阶的功能,WGestures 也终于如愿以偿地支持「脚本」扩展了。
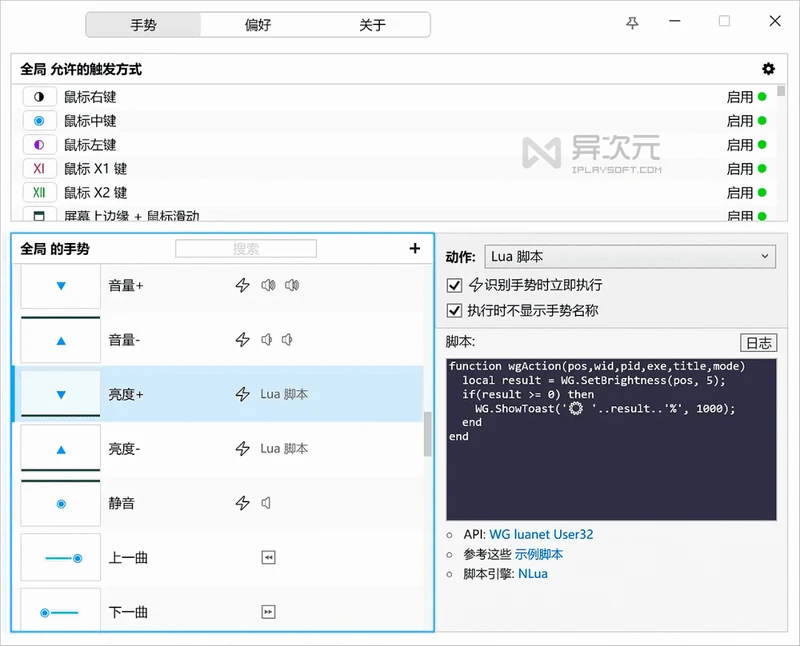
WGestures 提供了多个接口和变量,让脚本可以与手势密切结合,Windows 用户则可使用 Cmd 以及 Lua 脚本来执行,而 macOS 用户可使用 AppleScript。只要你有想象力以及写代码能力,你就能用它来打造出无限的可能性。
↓ 获取 WGestures 2 终身激活码 ↓
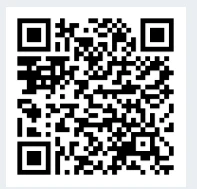
WGestures 2 - 全局鼠标手势软件 - 荔枝软件商店
