序言
我们在学习的过程中不可能购买大量不同的硬盘来操作,那样太过耗费物力且没有必要,其实我们常用的Windows就有一个创建虚拟磁盘的功能,它可以让我们随时随地可以创建任意大小的一定格式的磁盘,在这一基础上我们就可以轻松实现用一台电脑做遍市面上所有的文件系统,当然包括Mac和Linux的文件系统,只需要在分区时借助一些其他工具就好例如DiskGenius等等,创建好后Windows本身不支持对Mac和Linux的文件系统数据得直接操作,但是我们可以借助两个工具:MacDrive 10、Ext2 Volume Manager,就可以像平时操作文件一样操作里面的数据。
数据恢复等系统教程看这里
目录
一、Windows下虚拟磁盘创建
二、如何初始化磁盘的创建基本的分区,想让你的电脑多1TB空间?
三、附加已有的磁盘和分离磁盘
1、附加已有的磁盘
2、分离磁盘
一、Windows下虚拟磁盘创建
1、鼠标右击‘此电脑’再点击‘管理’
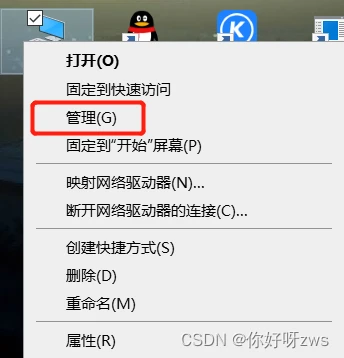
2、点击左侧‘磁盘管理’

3、点击‘操作’再选择‘创建VHD’
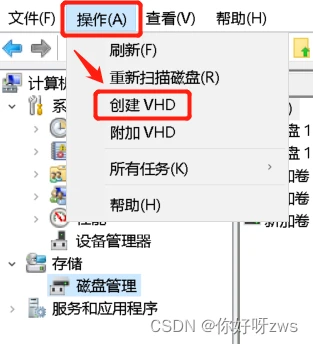
4、位置根据自己需要选一个目录,名字随便起,大小根据你的需要,一般建议小一点便于学习和计算机操作如16GB、32GB、64GB、500GB的常见磁盘大小,
另外在虚拟磁盘类型这里建议选择‘动态扩展’,因为你假如要创建一个1GB的虚拟磁盘,你的真实磁盘也就是前面选择目录所在的磁盘就得比1GB大,也就是你的真实磁盘直接少了1GB的空间,随着你学习深入会需要更多磁盘,这时候你的空间就根本不够用了,这和你直接买一块硬盘差不多了,所以建议选择动态扩展,用多少就是多大,这是动态扩展的好处,当然动态扩展也有一个弊端:简单来说就比如你那个虚拟磁盘本来有25G数据,那么你这个虚拟磁盘文件占本地25G左右,但是你虚拟磁盘的数据就算删除变成0,此时你的虚拟磁盘文件依然占本地25G左右,也就是保持不变,但是实际上这25G的空间是没有数据的,也就是你还可以在虚拟磁盘内继续写入数据。
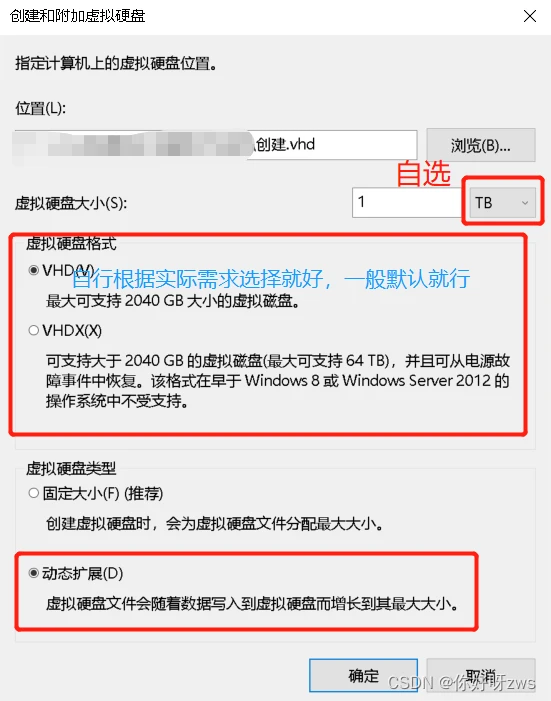
5、那么到这个时候一个新的虚拟磁盘就好了,在底下就会有一个未初始化的磁盘,以及在你创建的目录下有一个VHD,也就是磁盘映像文件

![]()
二、如何初始化磁盘的创建基本的分区,想让你的电脑多1TB空间?
1、鼠标右击对应磁盘,选择‘初始化磁盘’
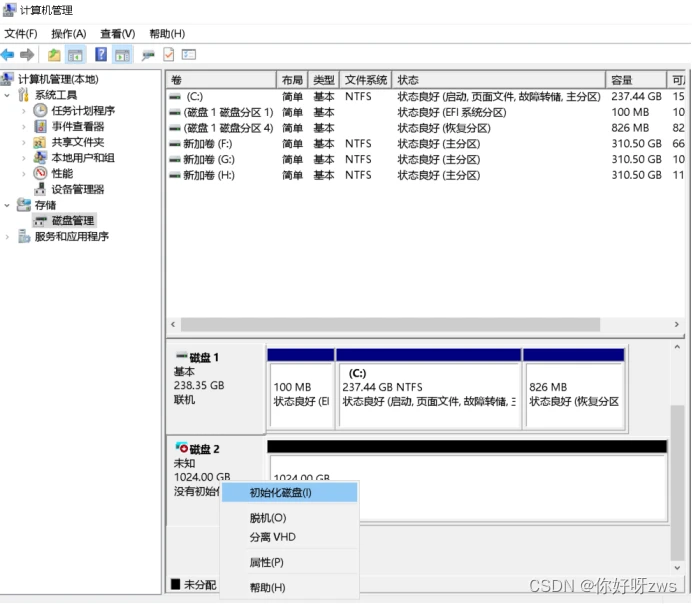
2、其他步骤直接点下一步就好,然后选磁盘分区类型,这里随意,一般选择MBR
MBR与GPT的区别我在后面的博客中会慢慢介绍,一般的使用者无需在意其区别,但对于专业人员就得明确知道其区别了,不然在后期做数据恢复等操作时会有不小的阻力。
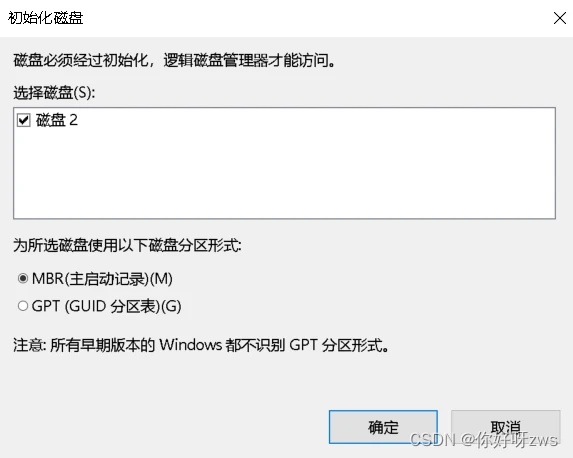
3、那么现在就初始化完成了,就可以开始分配分区了也就是‘卷’
鼠标右击后方未分配黑色区段,选择‘新建简单卷’
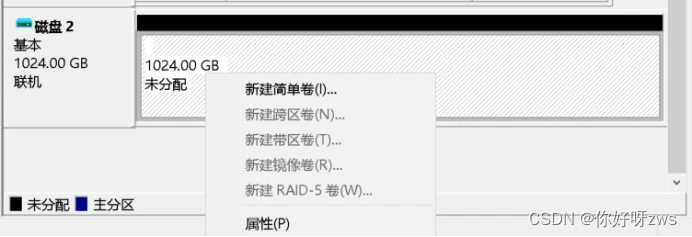
4、卷大小根据需要自由定,也就是你一个‘盘’的大小如C盘D盘
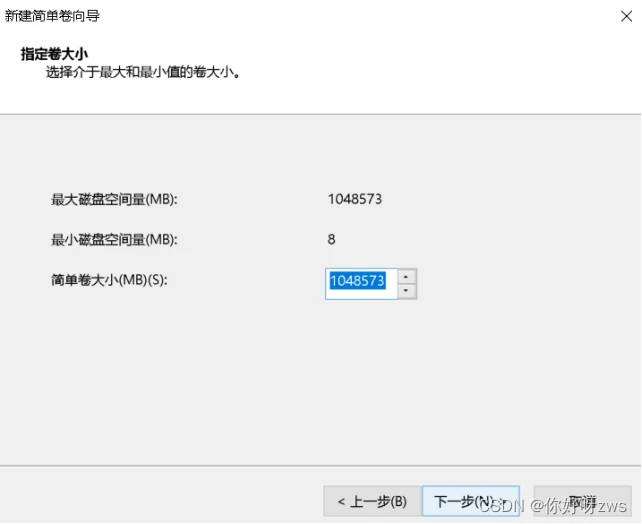
点击下一步,驱动号也可以随意定,也就是定义他是D\F\H盘等
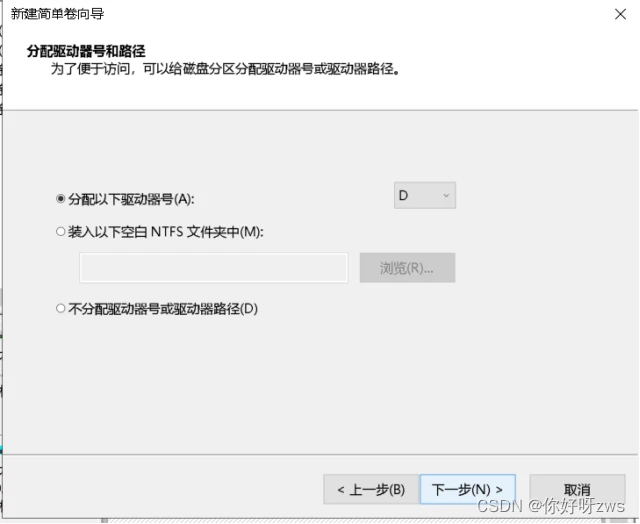
5、文件系统类型先可以不管,默认NTFS格式就好,其余步骤点下一步,再点击完成就好
NTFS格式使我们最常用的一种格式,一般使用者也是无需在意,对于学习者这里也只是一个简单的入门因为不仅仅只有这一种格式,至于其他格式的创建我在后面也会讲到
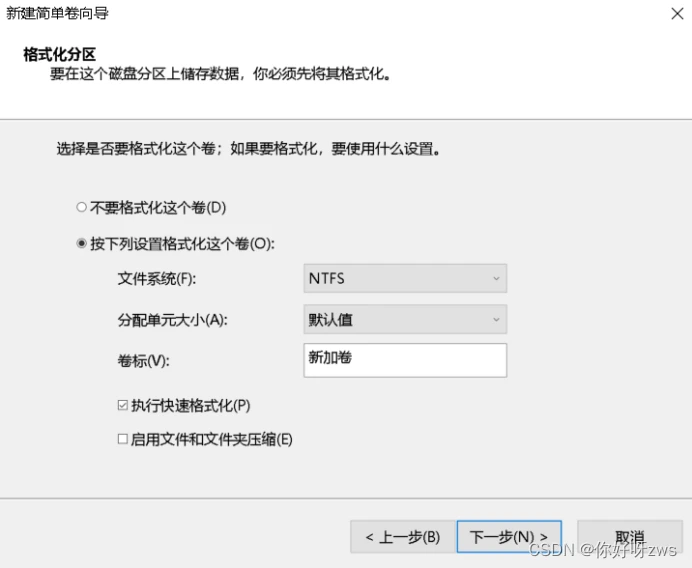
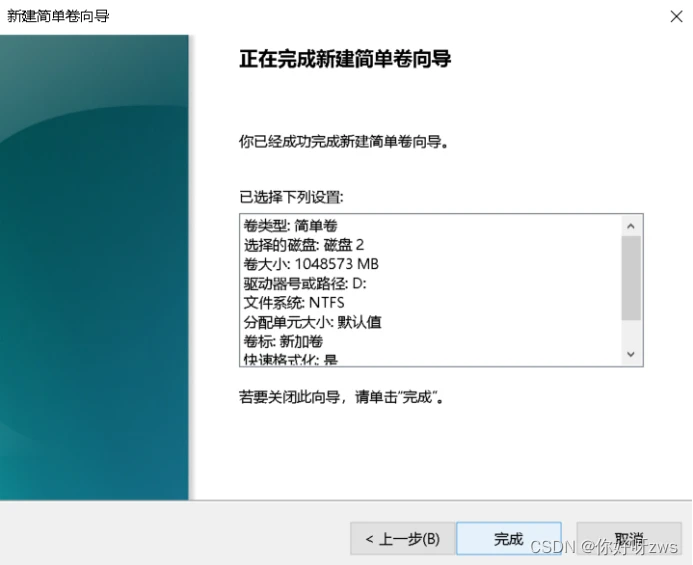

此时就完整地创建完成了,此时打开此电脑就可以看见多了一个我们刚刚分配的盘,是不是直接多了1TB的空间?当然这不是真的多了1TB空间哈,没有这种好事,这只是看起来而已,其实际能存储多少还是得看你这个虚拟磁盘文件所在的盘的哈!
三、附加已有的磁盘和分离磁盘
1、附加已有的磁盘
打开计算机管理--->磁盘管理--->操作--->附加vhd
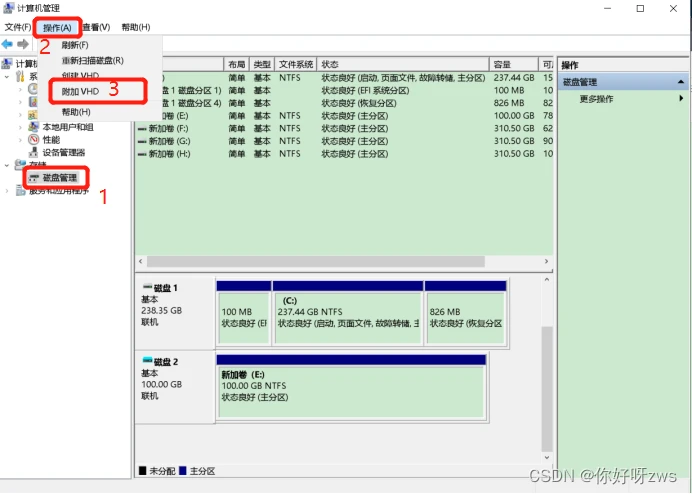
随后点击浏览找到你要装进来的vhd磁盘文件然后点击确定,然后回到文件资源管理器就可以看见附加好的磁盘啦!
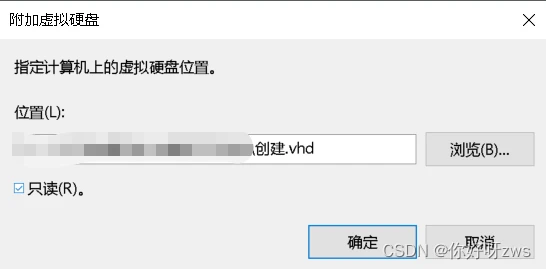

2、分离磁盘
分离磁盘也是非常简单鼠标右键要分离出去的磁盘选择分离磁盘即可,随后位置可以默认就好,点击确定这样磁盘就成功分离出去啦,分离出去的磁盘对应的硬盘或文件就可以移动了
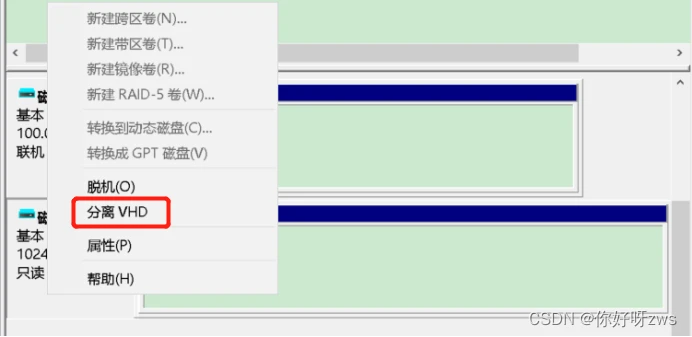
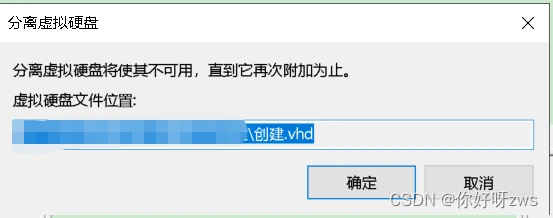
至此相信你已经懂得创建新的虚拟磁盘了,那么你已经具备了大量做题的基础,当然这是一件好事。
