VMware提供了三种网络工作模式,它们分别是:
Bridged(桥接模式)
NAT(网络地址转换模式)
Host-Only(仅主机模式)
1、桥连接模式
【NAT 设置】【DHCP 设置】不可编辑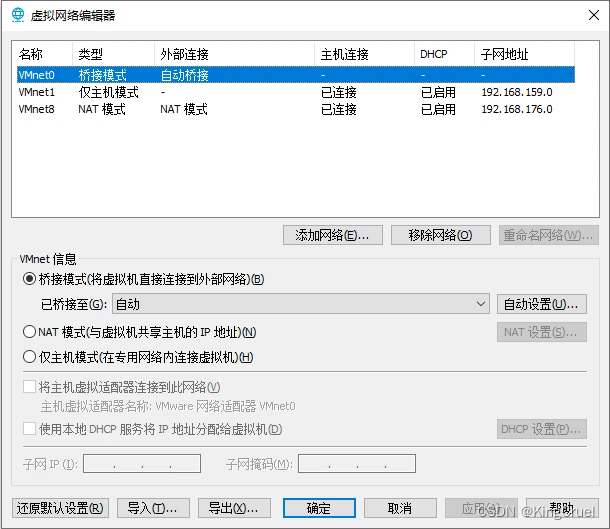
2、仅主机模式
【自动设置】【NAT 设置】不可编辑
3、NAT模式
【自动设置】可不编辑
菜单:编辑 > 虚拟网络编辑器
操作:更改设置 > 列表单击选择 “VMnet8” > NAT 设置 > 设置 【网关 IP:192.168.xxx.2 】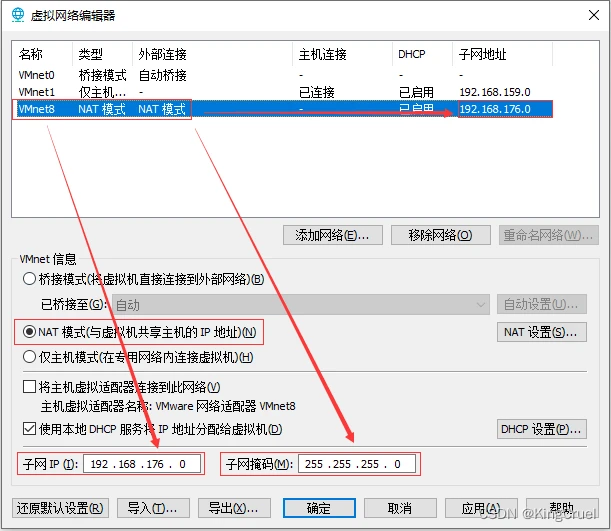
注意,注意,注意:需要把【将主机虚拟适配器连接到此网络(V)】选中,否则网络适配器看不到【VMware Virtual Ethernet Adapter for VMnet8】
菜单:虚拟机 > 设置 > 网络适配器
菜单:设备状态 > 勾选 “已连接” 和 “启动时连接”网络连接 > 选择 “自定义” > 选择 “VMnat8(NAT 模式)”
打开【网络连接】方式1【推荐】
菜单:Win+R > cmd > ncpa.cpl > 右击 “VMware Network Adapter VMnet8” > 选择 “属性” > 选择 “Internet 协议(TCP/IPv4)”
操作:选择 “使用下面的 IP 地址” > 【IP 地址:192.168.xxx.1 子网掩码:255.255.255.0 默认网关:192.168.xxx.2】
打开【网络连接】方式2
路径:Windows系统 > 控制面板 > 网络和 Internet > 网络和共享中心 > 更改适配器设置
菜单:Windows系统 > 网络连接 > 更改适配器设置 > 右击 “VMware Network Adapter VMnet8” > 选择 “属性” > 选择 “Internet 协议(TCP/IPv4)”
操作:选择 “使用下面的 IP 地址” > 【IP 地址:192.168.xxx.1 子网掩码:255.255.255.0 默认网关:192.168.xxx.2】
启动CentOS系统
配置网卡
把虚拟机中的 Linux 设置成固定 IP
打开终端,依次执行如下命令【tab键可以自动补全】
注意:CentOS7.6 需要执行以下指令,CentOS7.4 不需要执行以下指令
# 进入网络配置文件
cd /etc/sysconfig/network-scripts
# 查看路径下的所有文件
ls
# 编辑ifcfg-ens33文件
vim ifcfg-ens33
# 此时一片空白,此时不可编辑内容,如果需要编辑内容,输入字母【i】切换到编辑模式(插入模式、输入模式)
# 把 ONBOOT=no 改成 ONBOOT=yes
ONBOOT=yes
# 切换到命令模式,保存退出,编辑完内容需要保存退出,按Esc键盘,回到命令模式,输入【:wq】保存退出
:wq
# 保存文件,不退出
:w
# 强制保存文件,不退出
:w!
# 不报存文件退出,打开的文本文件在内容上没有被改动过。
:q
# 保存退出,其中w是write(写入),q是quit(退出)
:wq
# 强制保存退出,不管内容是否发生改变,都会更新文件时间,其中w是write(写入),q是quit(退出)
:wq!
# 不保存文件,退出
q:
# 不保存文件,强制退出
:q!
# 强制退出
:!
# 放弃所有修改,从上次保存文件开始再编辑
:e!
# 查看文件内容
cat ifcfg-ens33
*、重启网卡,检验设置结果
service network restart
ping baidu.com*
*
*
