背景
最近开始用Typora写东西,想着在插入图片的时候能够实时把图片上传到图床。本着白嫖的精神,于是在网上搜索有哪些免费的图床。一轮看下来,发现还挺多,不过基本上都有空间限制,唯独路过图床。感觉就光无限空间这一点就足够吸引人了。于是我又在网上搜索怎么样才能实现Typora+路过图床的框架,但可惜没找到。。。
后来我在github上找到了一款Python插件,可以实现我想要的功能,并实测可用。现分享出来给家人们。
本人是在windows环境下使用的,下文也是相关介绍。
操作流程
-
注册路过图床
-
安装Python
因为是Python插件,自然需要安装Python。相关教程可参考这一篇文章:Python安装教程。 -
下载插件
项目地址为:up2b。这个是github的链接,如果打不开可以参考一下这篇文章:github打不开解决方法。

-
解压
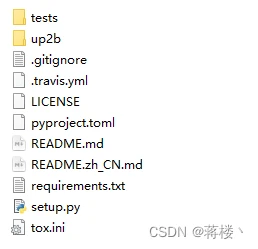
-
在解压路径下输入cmd,回车进入命令行
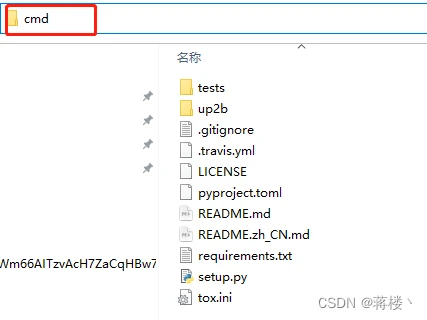
-
安装插件
在命令行输入pip install up2b,回车

-
选择图床
第一次使用时,必须先选择图床。
在命令行中输入up2b -c 1,回车
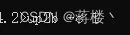
此处参数可设为0、1、2中的任一值,0表示SMMS图床,1表示路过图床、2表示github。 -
保存认证信息
在命令行输入up2b -l username password,username是登录图床的用户名或邮箱(我用的时候好像填邮箱才行),password是登录密码,回车

-
Typora中设置自定义命令
打开Typora —> 文件 —> 偏好设置 —> 图像,设置插入图片时上传图片,勾选对本地图片应用上述规则,上传服务设为自定义命令,命令填up2b -ps。
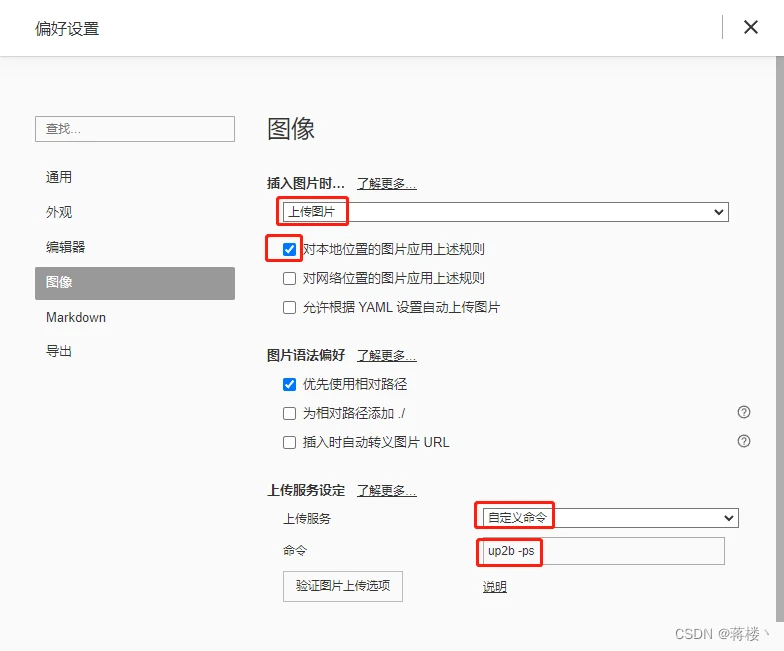
-
点击上图中的验证上传图片,若出现如下弹窗,则说明配置成功!
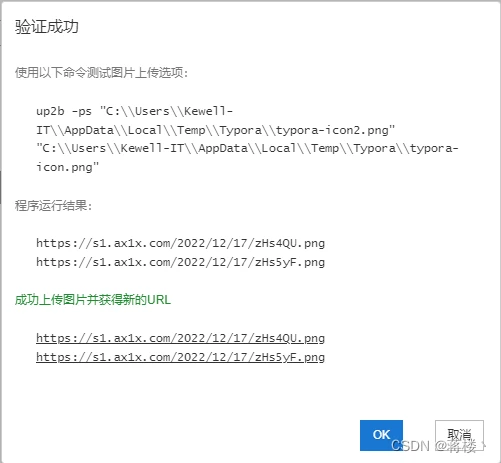
其他
项目readme里面也有详细介绍及使用方法:项目readme。
遇到一些问题的话可以试着重启命令行或者Typora。
