本文介绍了如何在Windows11上实现全屏显示。根据上下文的不同,有些方法比其他方法更好。
使用Windows 11全屏键盘快捷方式
如果你计划经常使用全屏,只记住一个Windows键盘快捷键很可能会让你达到目的:F11。你会在键盘的最上面一排找到那个键。
使用要全屏使用的应用程序,打开并取得焦点(选择要聚焦的窗口),按F11一次进入全屏模式。再次按下可退出全屏模式并返回正常模式。
F11适用于web浏览器、Microsoft Store应用程序、Microsoft 365程序和Windows的某些部分(例如,文件资源管理器、命令提示符和控制面板)。当按下该键时,一些第三方程序也会触发全屏模式。
Alt+Enter是另一个全屏快捷方式,你可以在玩游戏或在终端中工作时使用。
按下全屏按钮
F11键盘快捷键是触发全屏模式的最简单方法,但它并不适用于所有情况。如果一个应用程序没有响应全屏快捷方式,下一个最好的选择是寻找一个专用按钮。
例如,如果你在Windows 11中查看小部件,请使用展开按钮使面板占据整个屏幕。
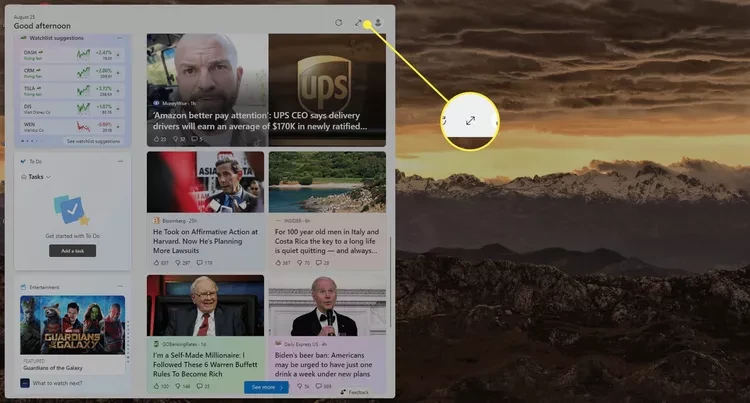
YouTube和Netflix等视频流媒体网站都有全屏按钮。F11仍然可以去掉网络浏览器中不必要的部分,但全屏观看视频的最佳方式是按下该按钮。
这在所有网站上都是一样的。以YouTube为例,请暂停视频或将鼠标悬停在视频上,以便看到菜单,然后按下右下角的方块。F键在这里也起作用。
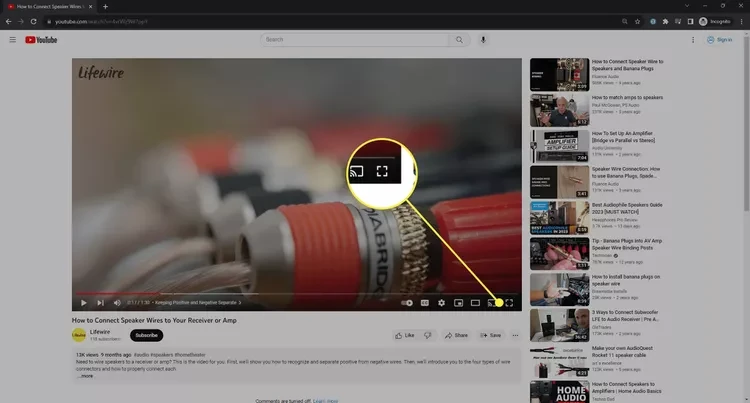
所有的网络浏览器都具有全屏功能。这对于隐藏通常位于网页上方的导航栏和书签非常有用。它还隐藏了屏幕底部的Windows任务栏。
如果你使用的是Chrome浏览器,请按程序右上角的三点菜单按钮;全屏按钮位于缩放线上。尽管它们的按钮看起来略有不同,但Firefox、Edge和Opera的全屏模式都是一样的。
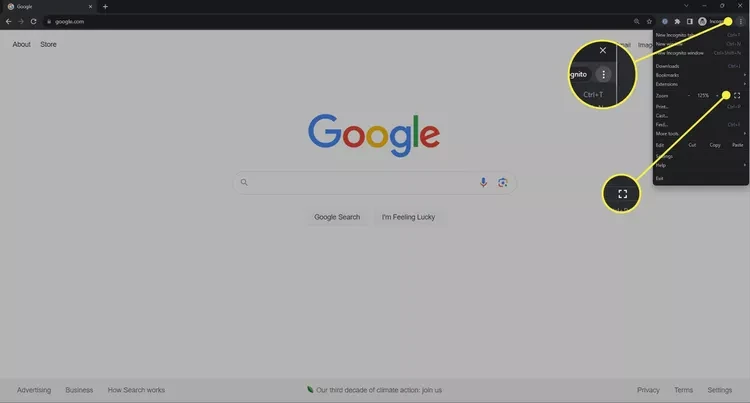
隐藏菜单以模拟全屏
有些程序不支持全屏模式。如果F11不起作用,另一种选择是在屏幕上隐藏各种元素,以便应用程序可以尽可能多地扩展。
Google Sheets(以及Docs等)就是一个很好的例子。按格式栏上的小箭头将隐藏其上方的所有内容,包括菜单栏和共享选项。其他一些选项包括“视图”>“显示”>“公式栏”以禁用公式栏,“视图”>“全屏”以隐藏除电子表格区域以外的所有内容(按Esc键关闭)。
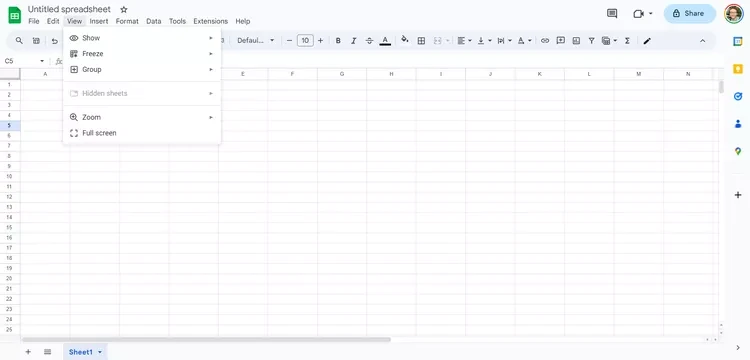
如果你有Microsoft 365(Microsoft Office),释放一些空间的一个技巧是自动隐藏功能区或只显示功能区选项卡。如果你有一个小屏幕,需要更多的工作空间,并且仍然需要访问菜单,这是一个好主意。
选择Microsoft 365程序右上角附近的功能区显示选项按钮以查看你的选项。
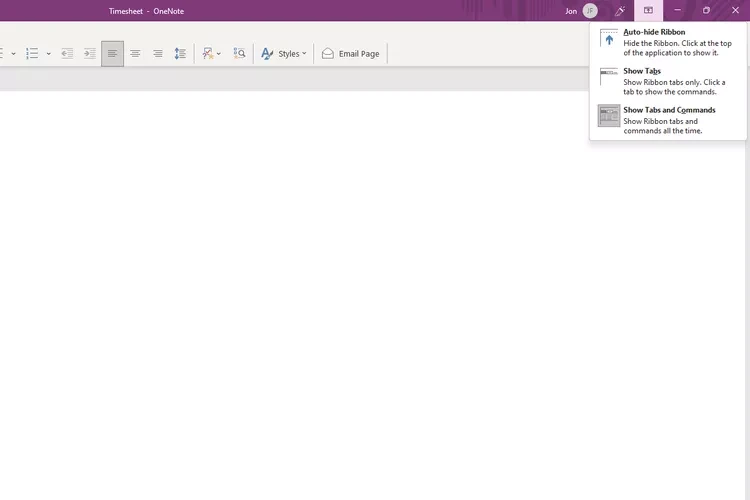
隐藏任务栏以获得更多空间
如果你需要更多的屏幕空间,你可以隐藏Windows 11任务栏。任务栏位于屏幕底部,虽然它可能会卡在那里,但你可以将其最小化,给你的应用程序更多的空间。
如果F11工作,它也会隐藏任务栏,但如果你的应用程序不支持全屏模式,那么缩小任务栏会给你更多的空间。每当你需要访问隐藏的任务栏时,只需在该区域上运行鼠标或按Windows键。
注意:你可以在不使用全屏的情况下最大化大多数窗口。例如,如果你的网络浏览器不够大,无法舒适使用,请选择右上角X/关闭按钮附近的框。
