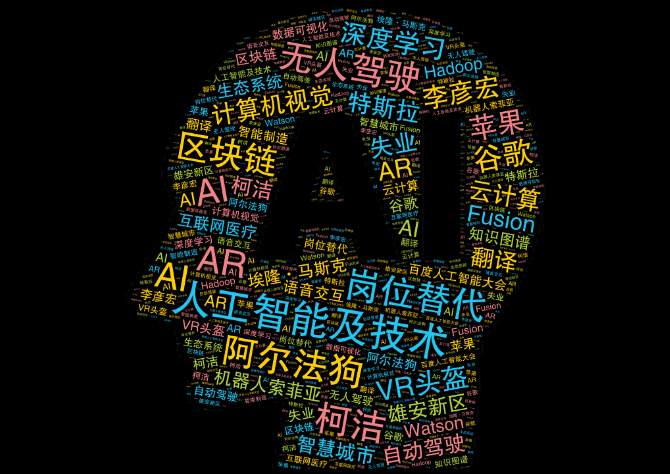
🌷🍁 博主 libin9iOak带您 Go to New World.✨🍁
🦄 个人主页——libin9iOak的博客🎐
🐳 《面试题大全》 文章图文并茂🦕生动形象🦖简单易学!欢迎大家来踩踩~🌺
🌊 《IDEA开发秘籍》学会IDEA常用操作,工作效率翻倍~💐
🪁🍁 希望本文能够给您带来一定的帮助🌸文章粗浅,敬请批评指正!🍁🐥
文章目录
- 2023最新 Navicat 16.2+系列 安装和试用教程详解
- 摘要:
- 前言:
- 概述
- 准备工作:
- 步骤0: 导出 所有连接
- 第一步: 打开图标文件所在位置
- 第二步: 复制 我提供的dll
- 步骤三:粘贴DLL文件到Navicat安装目录
- 第四步: 如图所示
- 第五步: 打开Navicat
- 步骤六:完成安装
- 今日学习总结:
- 原创声明
2023最新 Navicat 16.2+系列 安装和试用教程详解
摘要:
本文将详细介绍Navicat 16.2.3的安装和试用方法,包括卸载旧版Navicat、 安装新版Navicat、拷贝DLL文件以及完成安装的步骤。通过本文的指导,读者将能够轻松安装并试用Navicat 16.2.3-2.5。
前言:
Navicat是一款备受欢迎的数据库管理工具,具有强大的功能和用户友好的界面。最新的Navicat 16.2.3版本带来了一系列的更新和改进。本文将向读者详细介绍如何安装和试用这一最新版本的Navicat。
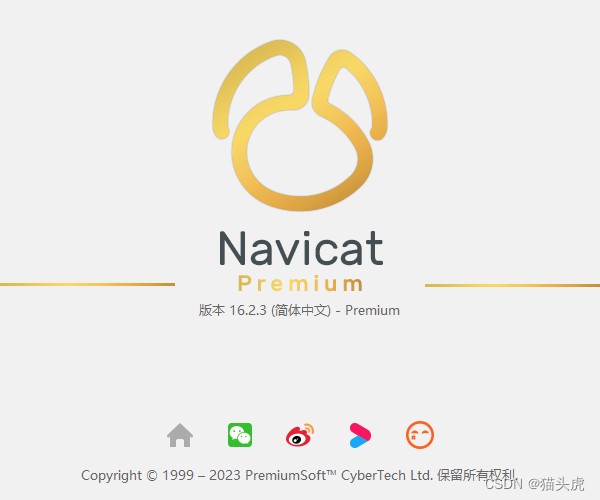
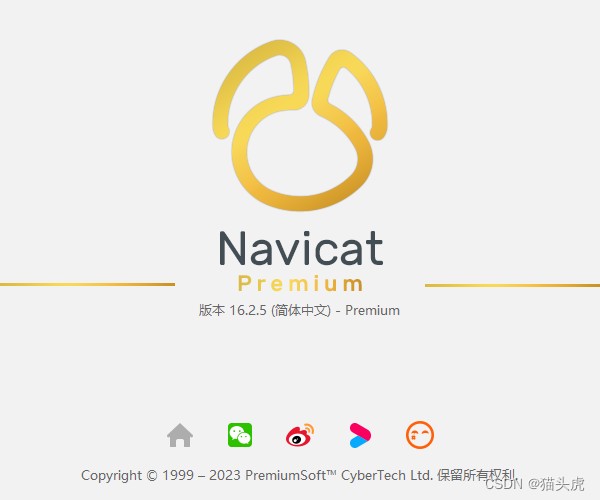
概述
Navicat是一款功能强大的数据库管理工具,本教程将详细介绍Navicat 16.2.3的安装和试用方法。
准备工作:
步骤0: 导出 所有连接
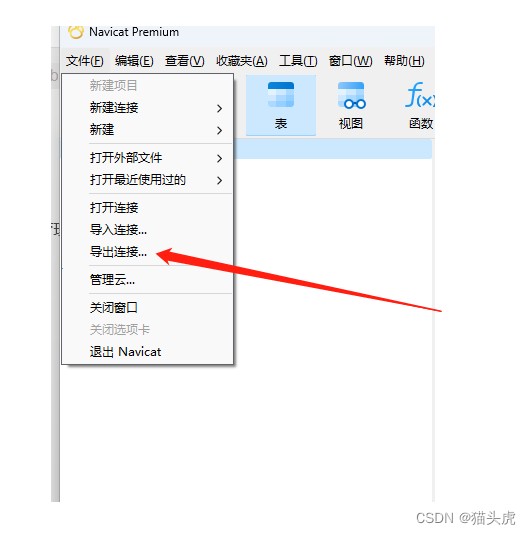
全选,导出密码
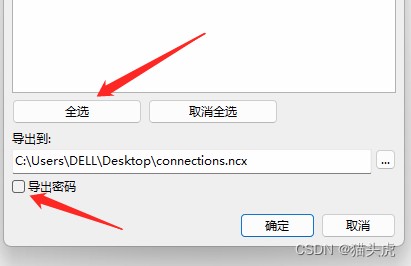
第一步: 打开图标文件所在位置
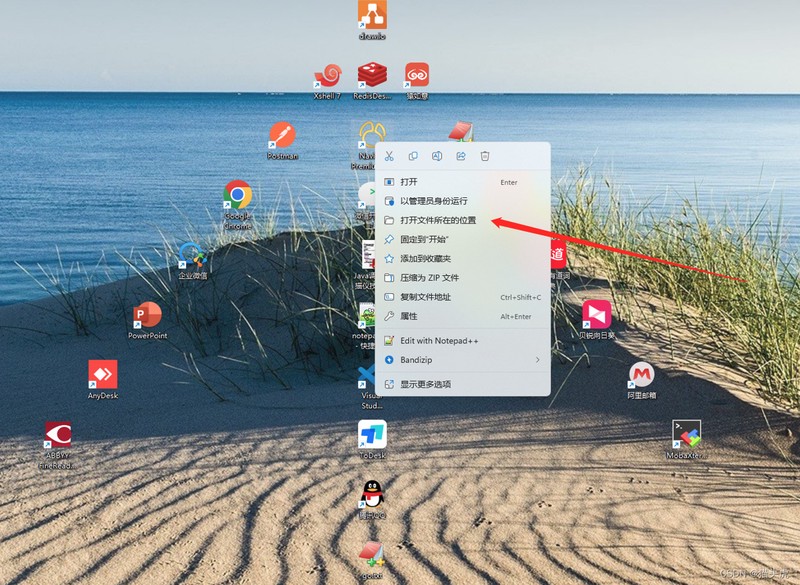
第二步: 复制 我提供的dll
拷贝所需的DLL文件
下载并复制与你的操作系统版本对应的"winmm.dll"文件。如果你使用的是64位操作系统,请使用64位版本的DLL文件。如果你需要32位版本的DLL文件,请联系我获取。
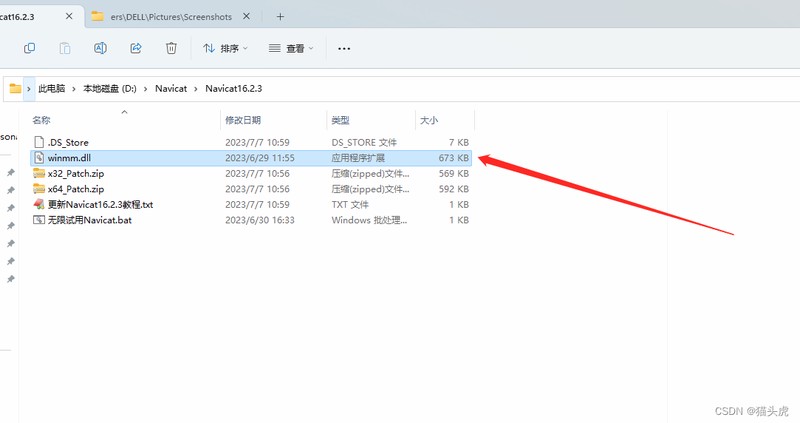
ps: 这里默认提供64位的,如果需要32位 的 文章底部找我~
步骤三:粘贴DLL文件到Navicat安装目录
找到Navicat图标文件所在的目录,将刚才复制的DLL文件粘贴到该目录下。
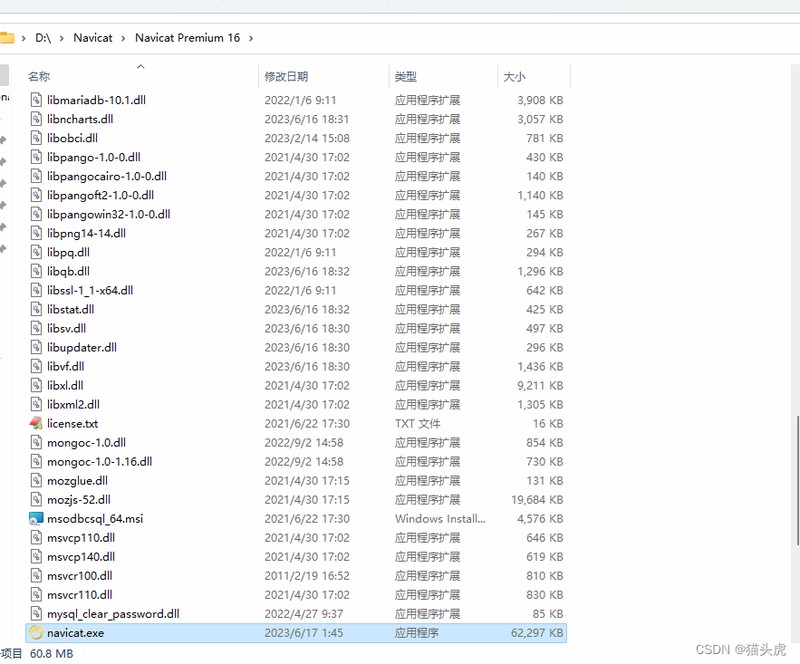
第四步: 如图所示
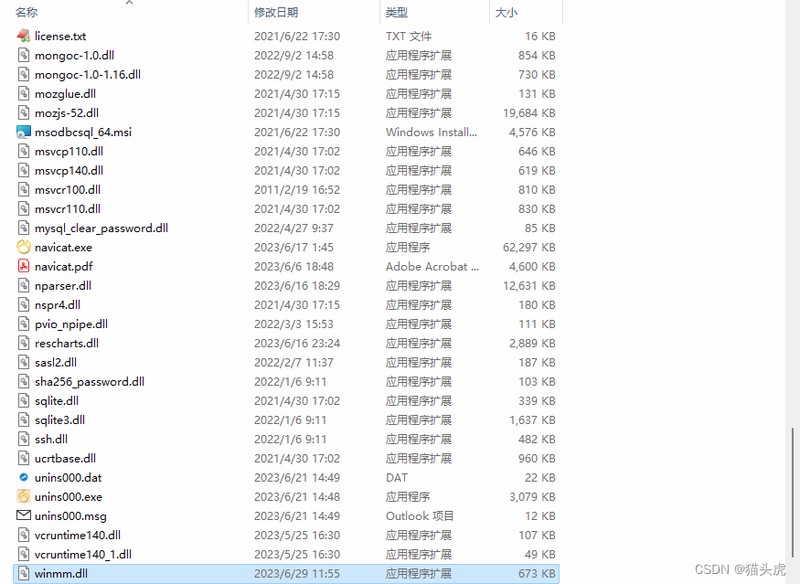
第五步: 打开Navicat
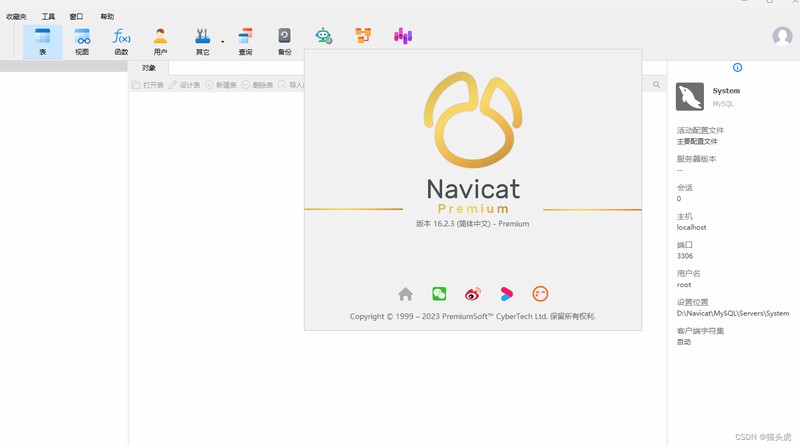
正常情况下,将不会再弹出试用弹框~
步骤六:完成安装
现在,你可以打开Navicat。在正常情况下,Navicat将不再提示试用弹框,你可以正常使用它了。
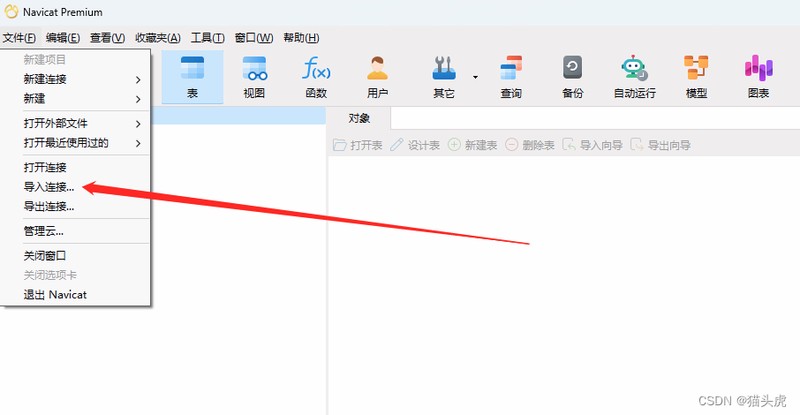
导入连接 即可~
希望本教程对你安装和试用Navicat 16.2.3有所帮助!如果你有任何疑问,请随时在评论区提问。
今日学习总结:
今天我们学习了Navicat 16.2.3的安装和试用方法。我们首先了解了卸载旧版Navicat的建议,并介绍了使用"geek"工具进行卸载的步骤。接下来,我们讲解了如何运行试用脚本,以获得无限试用期。然后,我们逐步指导了读者安装Navicat 16.2.3的过程,并提供了下载所需的DLL文件的链接。最后,我们强调了完成安装后的使用体验,确保读者能够顺利运行Navicat而无需再次弹出试用窗口。
原创声明
=======
作者: [ libin9iOak ]
本文为原创文章,版权归作者所有。未经许可,禁止转载、复制或引用。
作者保证信息真实可靠,但不对准确性和完整性承担责任。
未经许可,禁止商业用途。
Navicat Premium 15.0.32激活
如有疑问或建议,请联系作者。
感谢您的支持与尊重。
点击,加入IT技术核心学习团队。一起探索科技的未来,共同成长。
