VMware虚拟机的Linux安装
1.首先进入VMware界面
点击创建新的虚拟机
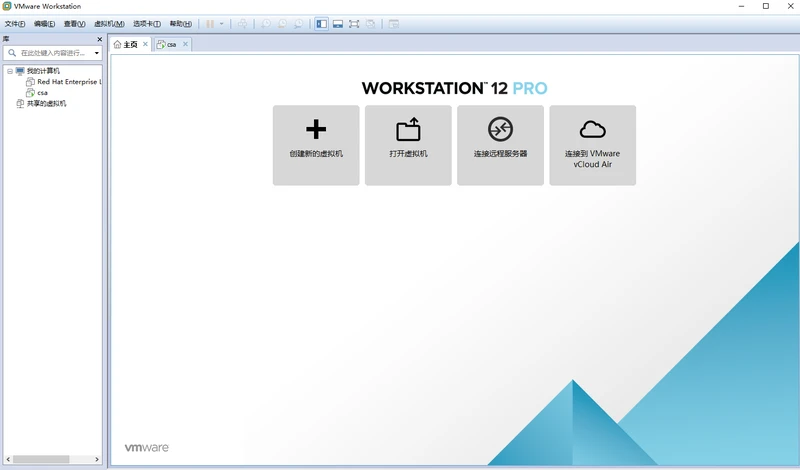
2.然后弹出一个窗口用于选择不同类型配置,由于我们是要来学习Linux系统,因此我们需要自行对系统进行配置,选择自定义。然后下一步就可以了。
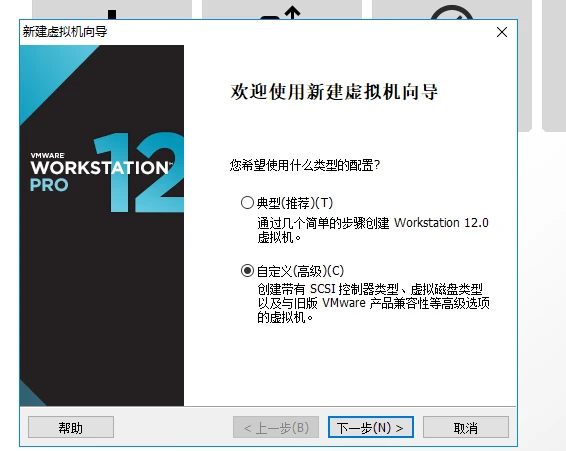
3.然后选择硬件兼容性,下一步
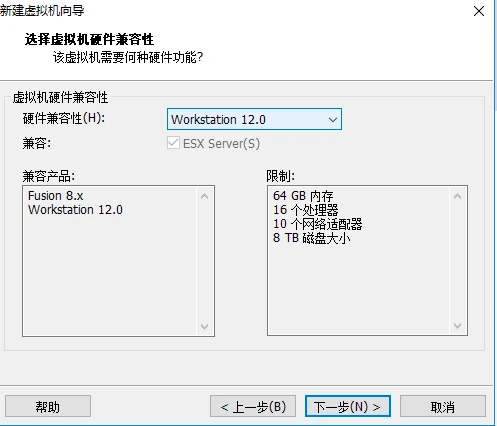
4.选择操作系统的安装,由于我们要进行一些自行的设置,因此选择稍后安装操作系统
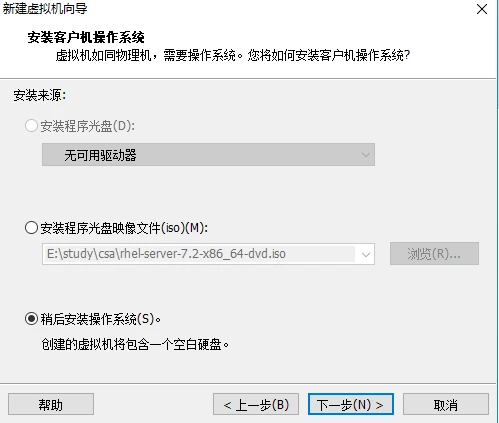
5.然后选择客户机的操作系统,选择Linux7 64位操作系统,安装64位操作系统需要电脑本身就是64位的才行,当然64位的电脑安装32位操作系统也是可以的,毕竟Linux是向下兼容的。
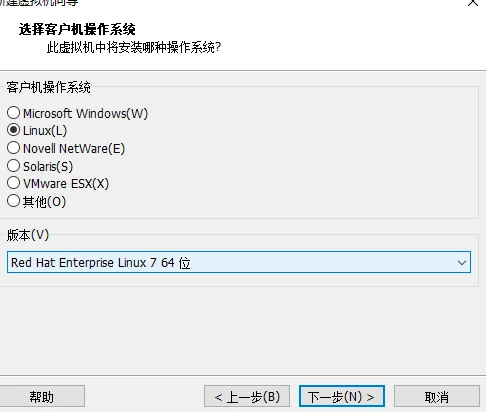
6.随后就是设定虚拟机名称和选择安装位置,一般我们将其安装在E盘
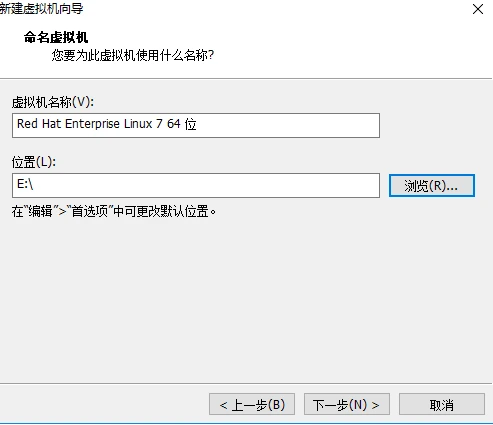
7.选择虚拟机所能启用的核心数量,这将影响到虚拟机的运行是否流畅,一般我们选择一个核心就已经足够了。
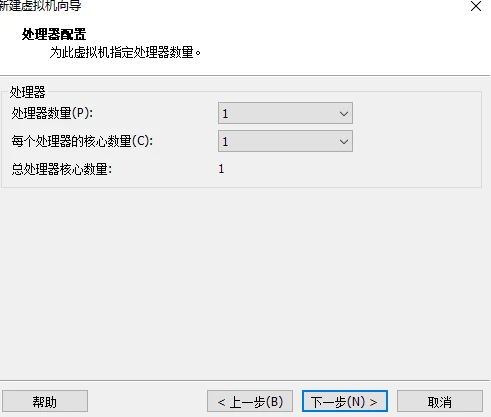
8.选择虚拟机可以启用的内存大小,一般我们指定为电脑内存的一半即可。虽然推荐只是1G,但是那样在后续我们学习和使用将可能出现卡顿。
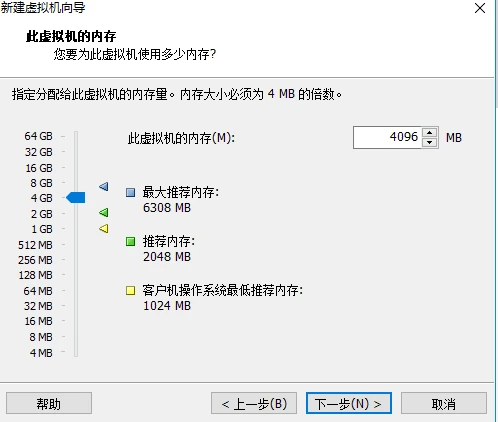
9.选择网络类型
一般我们不需要通过
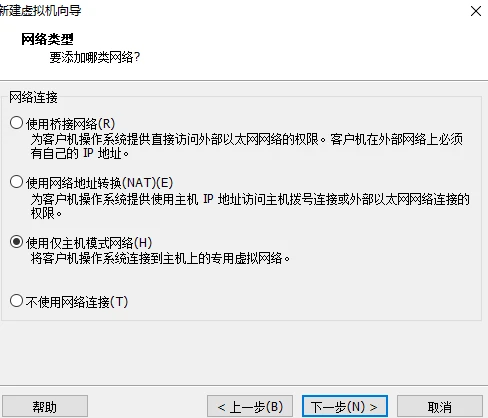
10.选择控制器类型
SATA接口:可靠、简单、热插拔、性能高,SATA是当前pc机及服务器磁盘的主流。
SCSI接口:SCSI接口具有应用范围管、多任务、带宽大、CPU占用率低、以及热插拔等优点
SAS接口: 此接口的设计思维了改善存储系统的效能、可用性和扩充性,提供与串行ATA(serial ATA缩写为stat)磁盘的兼容性。但不可热插拔。
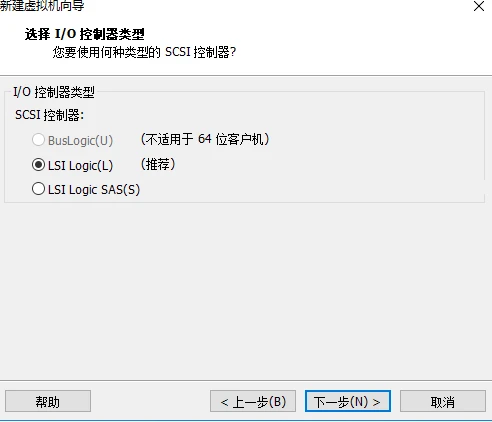
11.选择磁盘类型,同上选择推荐的即可
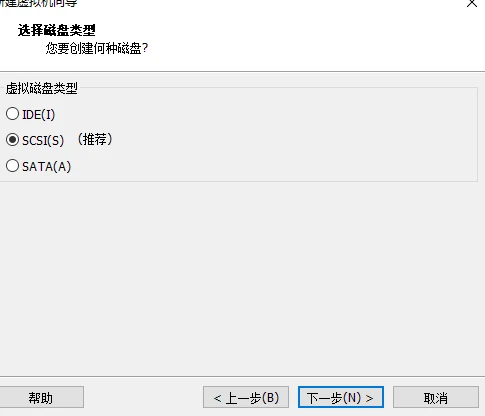
12.接下来选择创建新虚拟磁盘
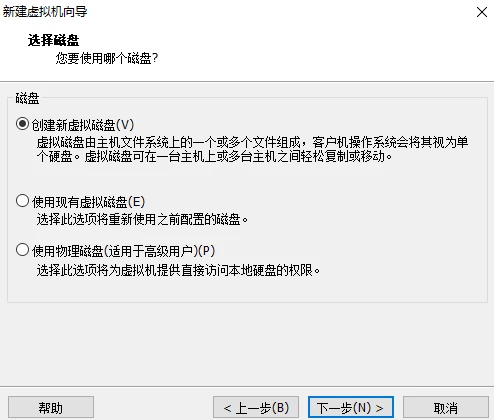
13.设置磁盘大小,我们的虚拟机是作为一个文件存放在我们电脑硬盘中的,因此运行时虚拟机会将其当做单个硬盘处理。一般我们将其大小设置为20G以上以便于我们后期的操作。因为后续的使用过程中我们会进行更多的配置。
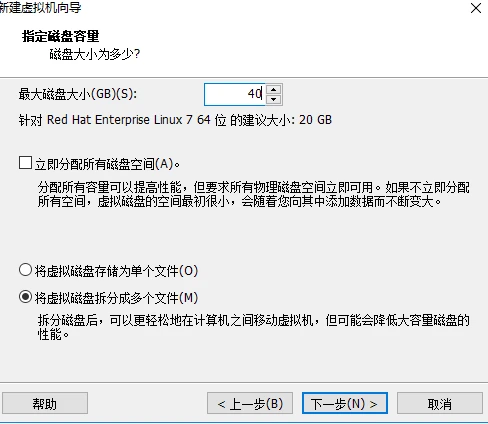
14.设置文件名
我们的虚拟机是作为一个文件存放在磁盘中的,我们·是可以根据文件名在磁盘中找到它的实际位置的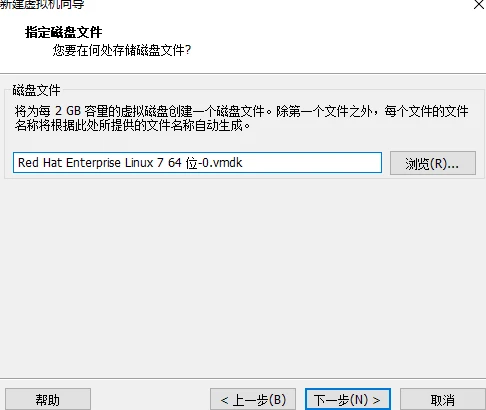
15.然后下一步,虚拟机的准备就完成了
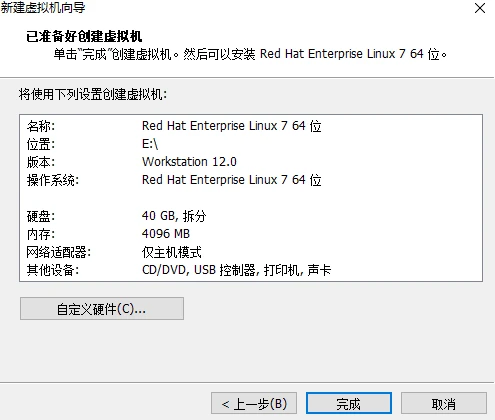
16.这个时候就可以开始我们操作系统的安装了
左边已经显示了我们刚才设置好的虚拟机,点击进入
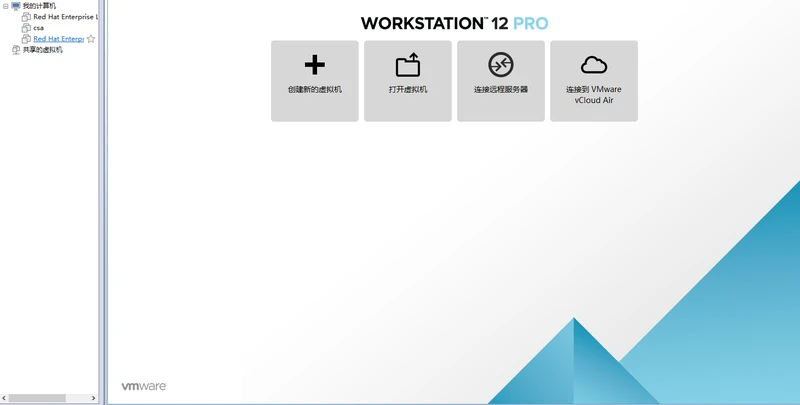
17.安装操作系统,此时应当注意镜像,我们手动选择镜像,这样才能够装好操作系统
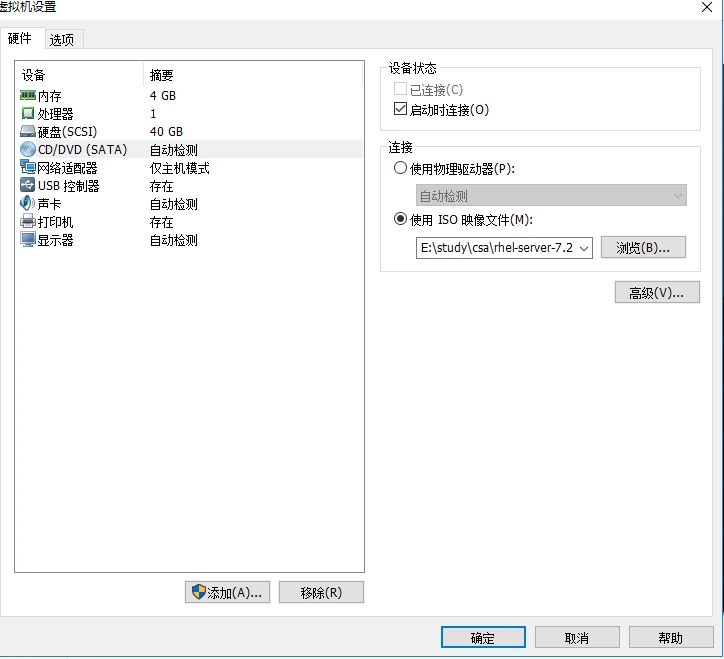
18.进入虚拟机,开始操作系统的安装
选择语言,建议使用英文,因为是为了我们更好地适应Linux操作系统,以免在实际操作中对我们造成困扰。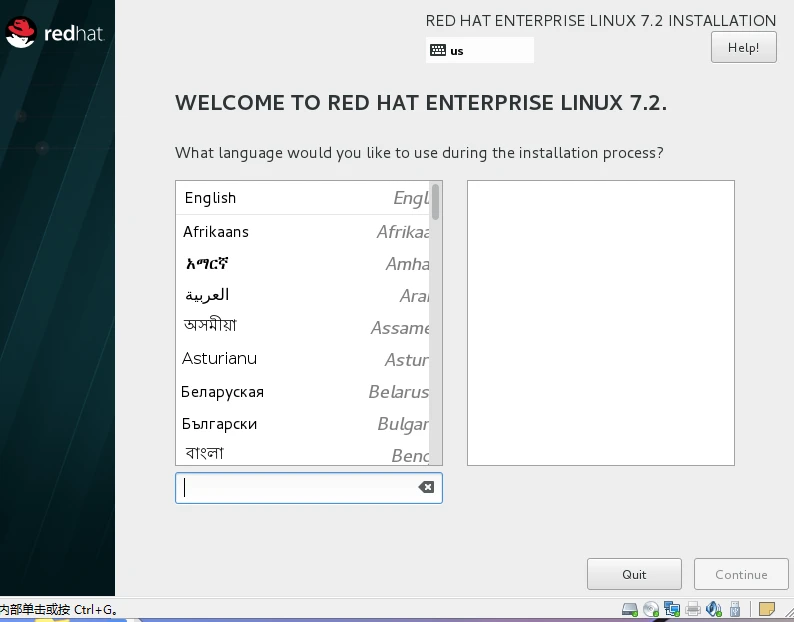
继续,我们可以进行时区设置,当然我们也可以后续在操作系统中通过命令行进行设置。
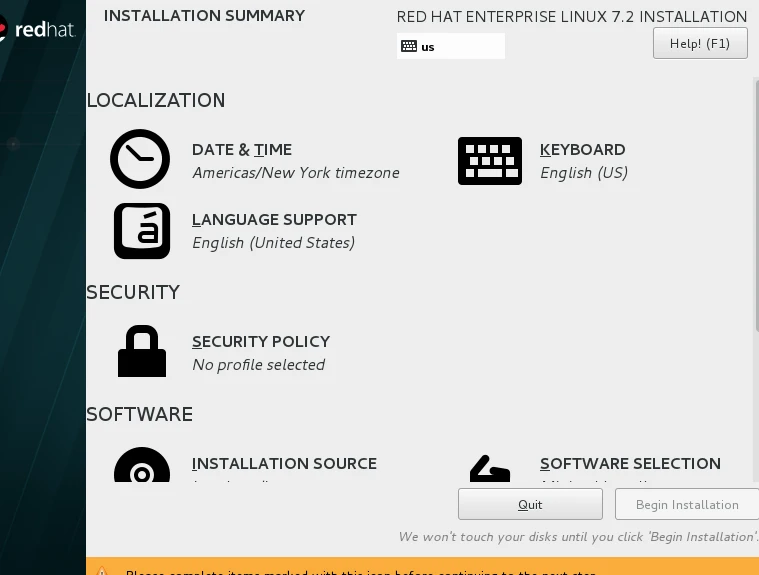
为了方便我们从windows图形界面转换到Linux的命令行界面,我们会在软件选择选择一个简单的图形界面,但饶是如此,图形界面的功能非常有限
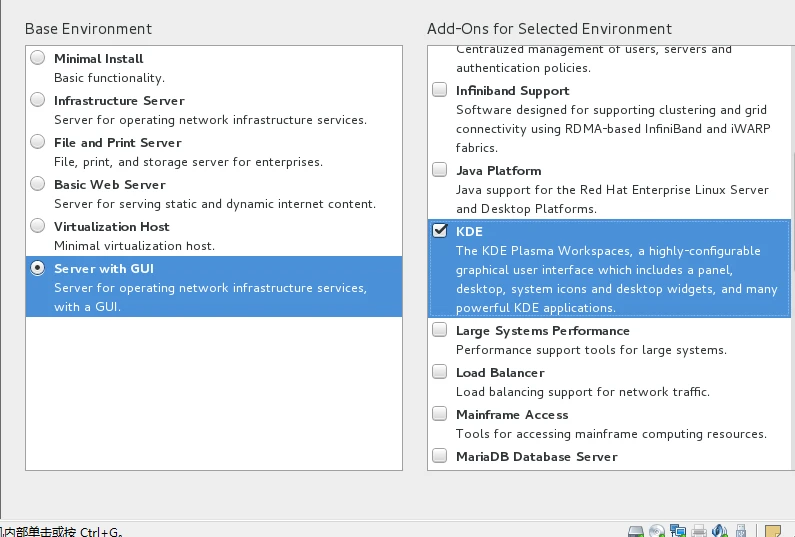
随后便开始检测
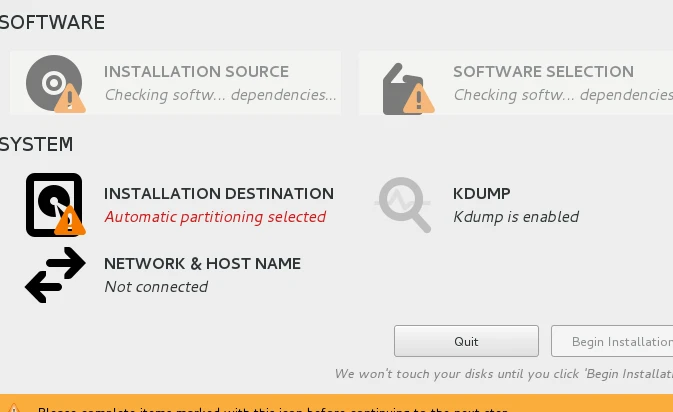
然后选择安装位置,这儿我们可以对磁盘进行一些简单的分区设置。
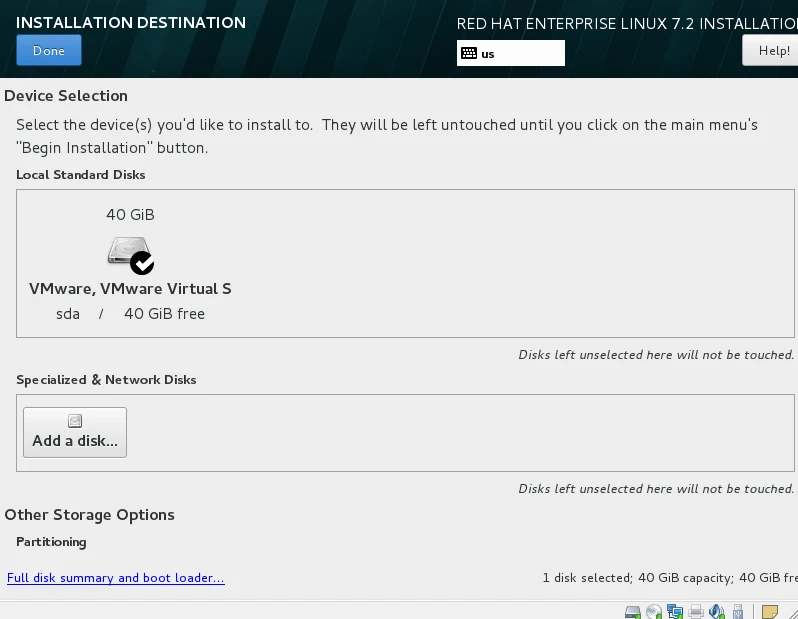
选择自住分盘,进行如下配置
/是根
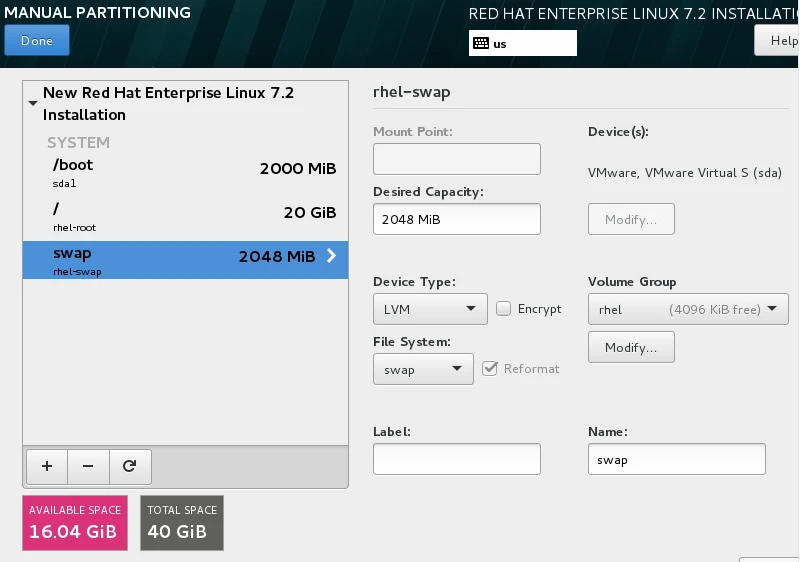
然后就可以进行安装了。当然会提示我们设置管理员密码以及用户密码,当我们设置密码太简单时会提醒我们,我们可以确认两次来强制使用
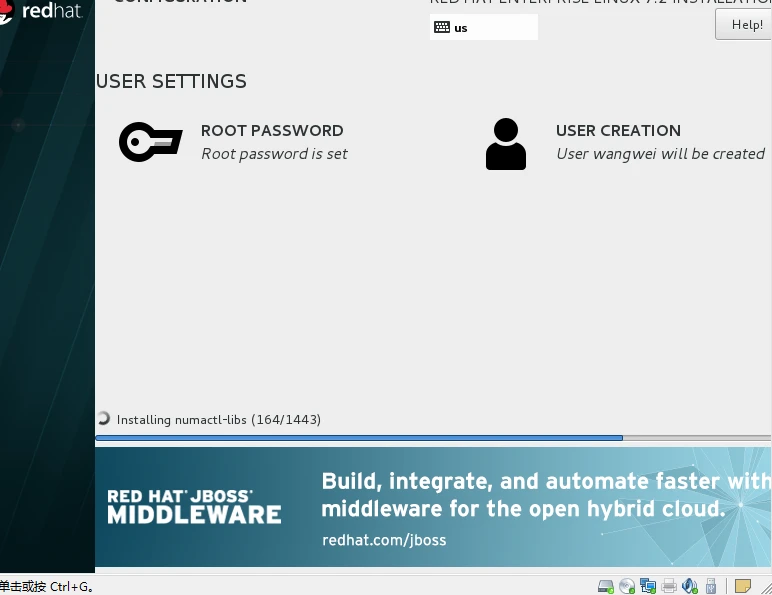
然后安装结束
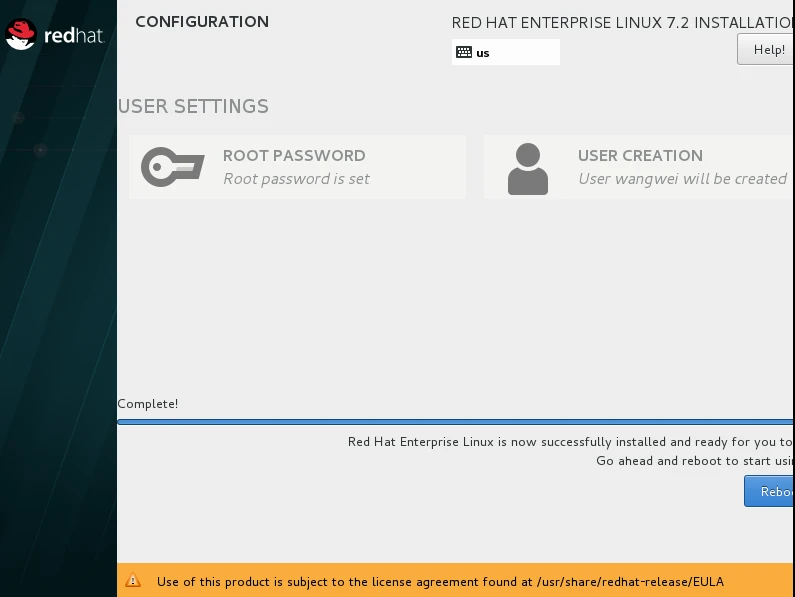
之后点击Reboot,然后再次进入虚拟机,输入密码即可开始使用
