一、安装Ubuntu系统
0. 准备工作
1)系统镜像文件(点此链接下载历史版本的Ubuntu镜像文件)
2)烧盘软件(点此链接下载启动盘制作软件Win32Disk Imager)
1. 制作启动盘
注意:U盘需要具有4G以上的容量大小,制盘完成U盘将失去存储功能,如有文件提前备份。

打开下载好的制盘工具,映像文件一栏打开系统镜像文件所在的存储盘和路径,注意右下角。
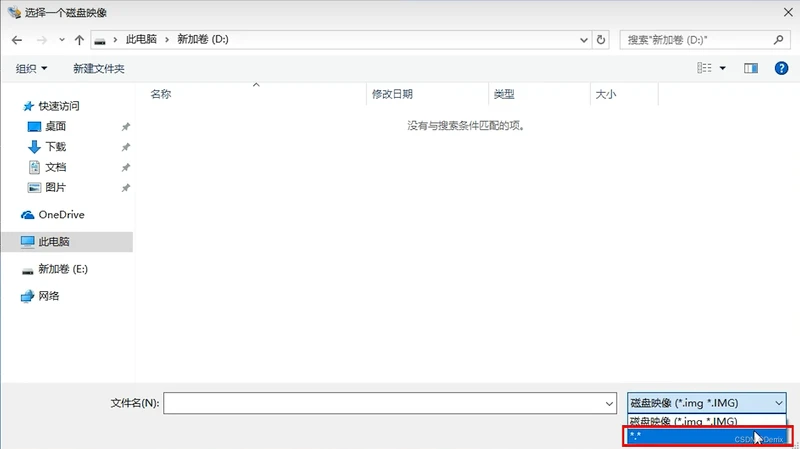

点击写入,继续执行。跳出“写入完成”的弹窗之后,启动盘就制作好了。
(图中的示例是Ubuntu20.04版本,这个操作过程各个版本均一致)
2. 磁盘分区

打开磁盘管理,从空盘中压缩出一个未分配的空间用于安装Ubuntu。建议分配空间的大小为100G
以上。具体的挂载分配方案如下(以100G为例):
swap交换空间:10G,efi:500MB,/ 挂载点:25G, /home:剩下所有
如果分区多于100G,swap和efi固定,部分划分给/ 挂载点,绝大部分划分给/home。磁盘分配的过程将在安装系统时进行,这里是对磁盘划分的安排。接下来查看磁盘格式,目前大部分都是GPT格式,所以接下来的教程也以GPT分区格式为例。
3. BIOS设置
插入启动盘,进入电脑BIOS设置界面,找到启动设置的选项,把disk磁盘启动放在第一的位置,保存后退出。再次启动,进入开启选项,选择磁盘,就会进入到引导安装界面。(以上操作需要在开机过程中快捷键进入,不同品牌电脑之间存在差异,BIOS的ui界面也会有差异。某些电脑直接进入的是简单模式,选项卡要在高级模式下操作)
4. 安装界面
安装引导大部分是默认选项,到安装类型这一步时,点击其他选项,手动进行磁盘的分配挂载。
“用于”一栏,分别选择EFI系统分区,交换空间,EXT4系统日志文件(/挂载点,/home在此项下)
按照上面提到的分区方案分配对应大小的空间即可。

分配好空间后,下面“安装启动引导器的设备”选项栏要于efi空间前的设备编号一致。
继续按照引导进行就完成了Ubuntu系统的安装,接下来会有提示重启,重启。黑屏后,屏幕上会有拔出磁盘并点击Enter重启的提示,一定要按照提示进行操作!
5. 完结
重启开机,系统就已经安全安装好了。
----------------------------------------------------------------------------------------------------------------------------
二、卸载Ubuntu系统
1. 工具
DiskGenius(下载链接)
2. 操作

删除分配给Ubuntu的磁盘分区,然后点击保存更改

接着删除图示路径下的Ubuntu文件夹,至此Ubuntu系统就完全删除了。


