目录
一、界面讲解
1.添加幻灯片页面
2.幻灯片也页面顺序的改变
3.幻灯片的删除
4.幻灯片的缩放
5.幻灯片的尺寸
二、文字输入和设置
1.文本框的添加
2.插入没有的字体
3.字体下载安装
4.字体的放大与缩小以及其他设置
5.文字特效
6.文字变高级
7.强调重点
8.形象化
9.查找想要的字体
10.拆分字设计
11.线框字
12.层叠字
13.渐变字
14.镂空字
15.倒映字
三、形状/图形
1.插入方法
2.基本功能
3.合并形状
4.编辑顶点
四、图片操作
1.插入一张图片
2.对图片进行裁剪
3.简单的抠图
4.相册功能
5.图片艺术效果
6.背景虚化
7.宝丽来效果
8.图片填充
9.找优质图片
10. 搜索思维
11.图片墙(1)
12.图片墙(2)
13.灵感拼图
14.安装插件collagelt
五、动画
1.动画的分类
2.动画效果的添加
3.三维动画
4.例子动画
六、排版
1.四原则
2.营造呼吸感
3.经典版面框架
4.版面零件
5.ppt设计的步骤
七、商业PPT表格
1.网站推荐
2.独特功能(底纹)
3.表格设计(框线)
4.单元格设计(单元格)
八、条形图和柱形图
1.柱形图和条形图美化
2.折线图
3.商业及折线图
4.创意填充
七、快捷键
1.Ctrl
2.Shift
3.Ctrl+Shift
4.其它
八、专属页面设置
九、作业练习
1.星空背景
一、界面讲解
1.添加幻灯片页面
- 在左上角的开始栏中添加
- 按ctrl+m
- 选中左侧某一个页面,按回车键(改方法会在所选页面后面添加)
2.幻灯片也页面顺序的改变
- 如果只是简单往上或下移动几页,可以直接拖住幻灯片移动
- 如果移动页面跨度较大,可以先按右下角幻灯片浏览实现快速拖拽

3.幻灯片的删除
- 删除单独页面,在普通视图下选择页面,并按delete键
- 删除连续页面,同上面一样。切换到幻灯片浏览试图,点击想要删除的开始页,按住shift键,再点击想要删除的截止页,就可以选中这些连续的页面,再按delete就可以删除了
4.幻灯片的缩放
- 界面右下角可以选择缩放比例
- ctrl+鼠标滚轮
5.幻灯片的尺寸
- 在设计选项卡的右上角有一个幻灯片大小,已经有默认的两个尺寸,也可以自己定义比例大小

二、文字输入和设置
1.文本框的添加
- 在开始选项卡的绘图工具栏中找到如下图红框所示标有A的,如果刚开始没有先在蓝框标记的菜单栏中找到。然后可在幻灯片页面中画出矩形框,进行文字的输入。

- 设置好一种字体以后,若想以后都用该样式,可右键点击设置默认文本框
2.插入没有的字体
- 选中字体
- 点击选项,然后按照如下步骤进行操作,最后点击页面左上角的保存


3.字体下载安装
- 先找到想要的字体并下载向相应的安装包并解压,找到后缀名为.ttf的文件,打开该文件然后安装就可以了。此时需要关闭再重新打开ppt,才能找到刚下载的字体。
4.字体的放大与缩小以及其他设置
- 选中字体,点击增大或缩小字体
- 选中字体,按ctrl+] 进项放大、ctrl+[ 进行缩小
- 开始选项卡的字体栏中进行字体的设置
- 选中文字后右击,点击设置文字效果格式

5.文字特效
- 添加特效:选中文字后,在形状格式选项卡下进行字体样式的变换
(ps:当设置选文字旋转的格式后,需要通过文本效果效果下的三位旋转把它改为无旋转)
-
清楚特效:选择开始选项卡的字体工具栏,在右上角有一个字体橡皮擦,可以清楚字体样式

6.文字变高级
- 添加外面框:选中文字;添加矩形图形;填充颜色设置为无填充;加粗外边框线条
- 图文结合:插入一张图片并铺满整个ppt;插入文字
- 镂空字:插入图片并铺满;插入文字;添加矩形铺满画布并右键填充黑色底色,同时设置为无边框;右键设置形状格式,设置透明度为30%;选中矩形框,按住shift键同时选中文本框,这样两部分就都选中了。选择形状格式选项卡下的插入形状工具栏,点击合并形状下的剪除。此时文本框部分就编程透明的了。可看如下所示的剪除前后效果。
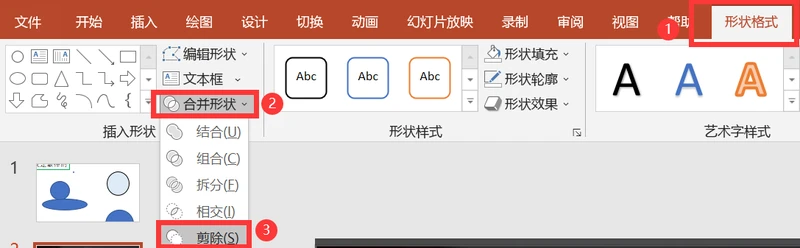
(ps:效果如下。刚开始文字和前面的矩形框是分离的,字体不随矩形框改变而变动;剪除 后是在矩形框中剪出了透明字,即半透明框的面积减去文本框后所得到的面积,所以字体是 随着矩形框的移动而移动的。)


7.强调重点
- 对文字中的一部分进行放大、加粗等
8.形象化
- 对文字进行创意化设计或者添加一些图标(推荐:阿里巴巴图标库)
9.查找想要的字体
- 网站:求字体网
-
方法:用截屏的方法截取一个字体,到网站上进行图片的识别
10.拆分字设计
- 首先,在文本框中输入文字
- 在文字框上方铺盖矩形框
- 选中两个部分,点击合并形状下的拆分

- 然后别忘记先点击一下空白区域(切记!!!),再移开最上面的那一层,就可对下层的文字进行拆分,可以把一些细碎的东西删除。
- 选中所有的差分部分,右击选组组合(ctrl+G是组合,ctrl+shift+G 接除组合),就可以对这部分进行复制了。再对文字边框和填充颜色进行改变,就可以得到理想文字背景图

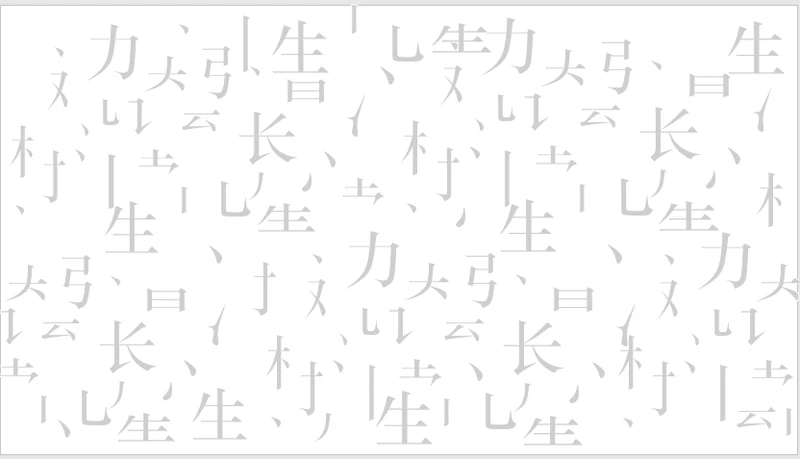
11.线框字
线框字一般可用于封面的制作,比方文字拆分、外字外加框框下面加上英文
- 在文字之间加斜线
每个文字占据一个文本框,然后对它们进行排列。排列好之后再进行组合,然后加上斜线。

- 文字外面加上框
现在文本框内输入字符,可对部分文字做重点突出,可以让文字部分更有层次感。矩形框填 充颜色设置为无填充即可。再插入一个文本框,里面输入“=lorem()",然后按下回车键,即可生 成一段英文字母
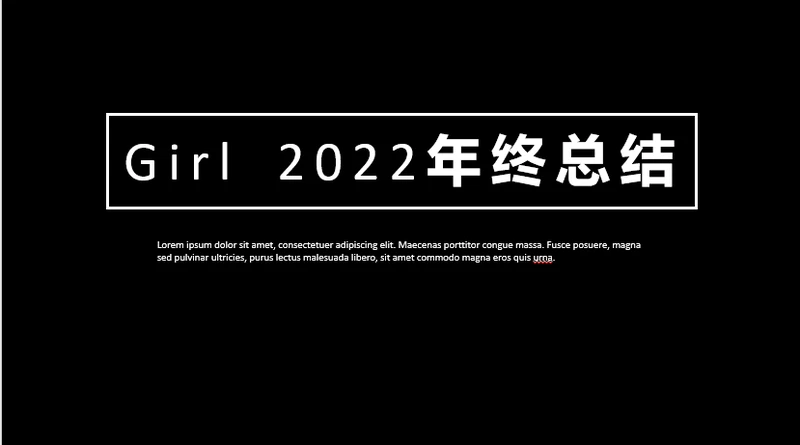
12.层叠字
- 在文本框中输入文字,加粗并置为斜体,然后拷贝两份,颜色分别为蓝色和紫色
- 进行文字的叠加,把蓝色叠加到紫色上,白色字右击点击置为顶层,再叠加到其他两层上


13.渐变字
- 先进行背景色的设置,选择图案填充,这里用的是斜线,然后让设置前景色的颜色深一点,背景色的颜色浅一点
- 选中文本框,右击点击设置形状格式,对文本及文本轮廓进行渐变填充
- 在形状格式设置的形状选项,还可以添加一些效果,比如阴影。



14.镂空字
- 添加文本框输入文字;添加椭圆矩形框,设置底色为白色
- 文本框右键点击置于顶层,放大矩形框上面
-
同时选中两部分,并进行剪除操作,即可完成


15.倒映字
文本框➡右击点击设置形状格式➡按照下图两种方法进行设置即可
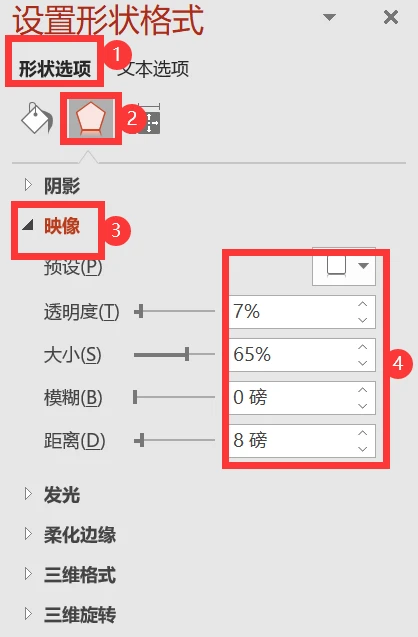
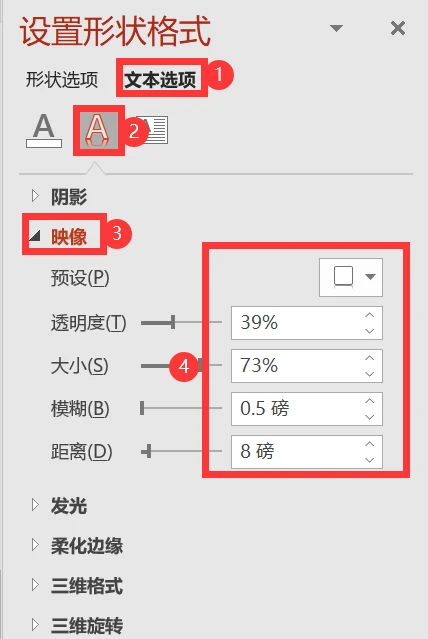

16.批量修改字体
- 开始选项卡→编辑栏→替换
- 设计选项卡→变体栏→字体→自定义字体(用此法需要页面中带有标题占位符和正文占位符)
三、形状/图形
1.插入方法
- 开始选项卡➡绘图工具栏➡选择图形进行插入

- 在插入选项卡➡插图➡形状➡选择图形

- 默认形状:设置好形状样式,右键点击默认形状
ps:如果想要正方形、圆形、等边三角形等等比例的图形,可以按住shift的时候同时进行画图
shift+鼠标拖曳:等比例放大
ctrl+鼠标拖曳:中心放大
ctrl+shift+鼠标拖曳:等比例中心放大
2.基本功能
- 有些图形会有橙色的小点,这个点是调节点,可以用来调节大小和粗细等

3.合并形状
- 同时选中需要合并的形状,然后点击形状格式选项卡下的合并形状的功能即可
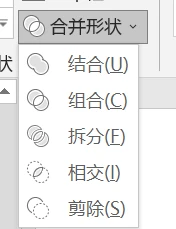
4.编辑顶点
可以将圆形变为三角形。
-
选中图形,右击点击编辑顶点。
-
此时圆形有四个顶点,而三角形只有三个顶点。所以我们需要先选择一个顶点,右击点击删除顶点
-
鼠标移动到弧线段,当鼠标变成小十字架时,右击点击抻直弓形,弧线段即可变为直线段
四、图片操作
1.插入一张图片
当插入一张图片以后,就会自动跳转到图片格式的选项卡下,我们可以在此选项卡下进行操作。
当图片内存太大时,可以在左上角选择图片压缩,然后选择150ppi的格式对图片进行跳转
当有多张图片时可以把仅应用于此图片的选项去掉,就可以对所有的图片都进行压缩

2.对图片进行裁剪
- 任意裁剪:点击图片,选择图片格式选项卡,再点击右上角的裁剪选项。然后对图片进项裁剪,确定好后点击空白区域即可完成裁剪。如果想要重新裁剪,可以同样按上述方法,可以回到图片原来的样子

- 按比例裁剪:方法同上面一样,只是在点击裁剪时我们可以先选择好比例(16:9刚好可以铺满整个画布)
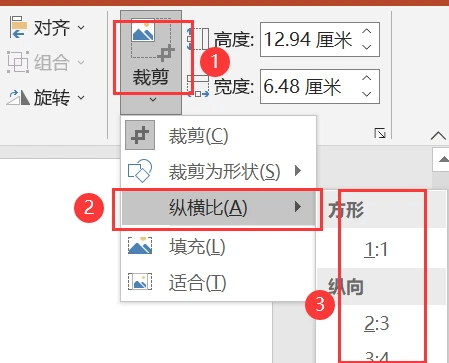
3.简单的抠图
- 点击图片,左上角选择删除背景

- 例如,此时我们添加一张花的图片,当我们对此进行删除背景时,会出现右边的图像


- 这个可能和我们的预期还有一些差距,我们可以再通过标记来进行区域的增加或删除,再拿画笔进行简单的勾画就可以选出我们想要的部分
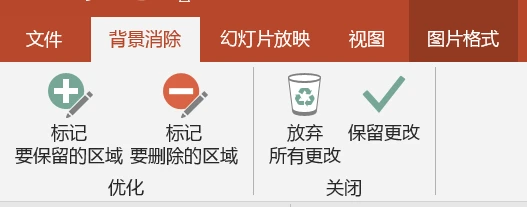
- 这样是不是就好了很多呢,当然还可以进行继续的细化
(ps:当然这只能用于简单的抠图,如果要进行特别精细的抠图,还是需要用到ps)

4.相册功能
- 在插入选项卡的图像框的最右侧有相册工具,通过它可以一次同时导入多张图片,每张图片对应一页幻灯片
5.图片艺术效果
- 双击图片,在格式选项卡的调整框中有艺术效果,类似于给图片加滤镜
- 格式选项卡的调整框中还有颜色选项,它可以改变图片的颜色
- 通过格式选项卡下的调整框中的更正功能,可以改变图片的亮度
6.背景虚化
- 插入两张图片,对其中一张进行虚化,对另外一张用裁剪功能裁出要突出的部分叠加到另一张上对应的位置,如下图所举的例子

7.宝丽来效果
- 添加一张图片,进行裁剪
- 加入一个矩形框,并把它置于底层
- 让图片居中,并在空白部分加入文本框即可

8.图片填充
- 用图片中的一部分来填充图形
退图片进行复制,画出一个图形,用剪贴板的图对图形进行填充。第三步将图片进行平铺如 果未选,就会锁定一个区域,对它进行改动时只会对所选中部分进行拉伸 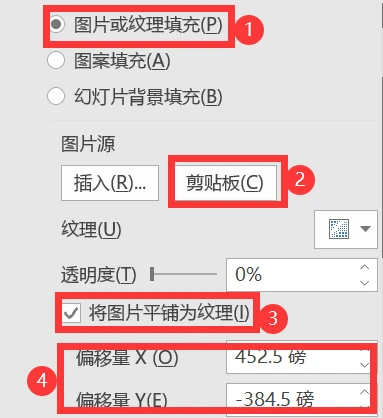
- 用图片填充图形的各个部分
图形画好并分布均匀,选中所有图形并进行组合(ctrl+G),然后对它进行图片填充

9.找优质图片
- 关键字:粒子 星尘 地球 星空 建筑 线条 原始壁纸(简约)
- 网站:地球生成器、液态星空生成器
- 必应
- unsplash:可商用无版权(最好用英文搜索)
10. 搜索思维
- 信号增强:名词+形容词,形容词时不太容易表达的东西,我们可以关注名词。信号,可以想 什么东西和信号有关,比如路由器、手机等,所以我们可以用手机和路由器等图片来展现
- 勇敢:形容词,不易表达。把它转化为勇敢的什么,比方勇敢的人/行为/事。攀岩,登月,搜 索相应的关键词即可
-
将抽象关键词联系其它进行表现

11.图片墙(1)
- 先用矩形绘制好图片位置,组合后填充整个画布

- 插入图片,图片调整至和底部差不多大,但不可以比底部小,即图片一定要完全能够覆盖底部。然后用图片填充底部。再加上边框,使视觉效果更好。
- 此时图片过于明亮,文字加在上面会看得不是很清楚。在上层铺上一层半透明的黑框,即黑色矩形,采用渐变,设置不同的透明度。

12.图片墙(2)
- 插入选项卡→插图→AmartArt中选择最像矩形布局的
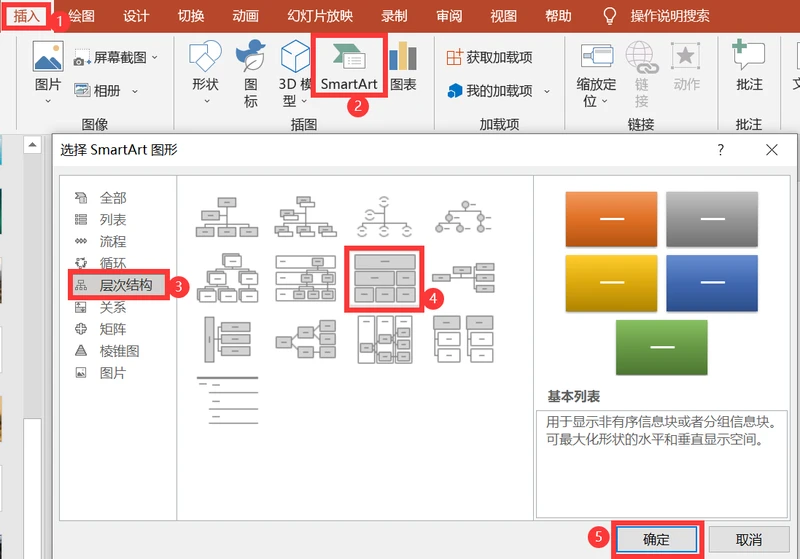
- 此时还是文本,需要再进行转化,右上角转换→转换为形状

- 第三步就和上面的方法一样了
13.灵感拼图
- 设计灵感:开始选项卡→设计器→设计灵感
(ps:这个可能部分版本的office没有,或者是没打开,需要自行百度一下)
14.安装插件collagelt
- 相当于美图秀秀的拼图功能,拼完图之后导出图片,再插入到ppt中
五、动画
添加动画不要忘记运用平滑效果,否则动画回非常生硬
1.动画的分类
- 动画:进入/退出/强调(强掉元素之间)
- 切换:ppt中设置的切换是当前页和上一页之间的动画切换效果(强调页面之间)
2.动画效果的添加
- 点击想要添加动画效果的图形
- 选择动画选项卡,选择想要的动画。还可以为动画设置效果以及时间等
- 当一个动画设置好还想要再添加,需要点击添加动画,否则会把原来的动画替换掉
- 动画窗格:可以对动画的时间长短等进行设置,还可以再动画窗格选中一个动画右键设置其它,还可以通过双击进行更细致的设置
- 平滑结束:平滑结束可以让动画的速度又快到慢逐渐停下来

3.三维动画
- 打开系统自带的画图3d软件,画出一个圆形,把图片贴纸贴到它上方,翻一面再贴一次
- 把该图到处为fbx或者3mf格式的文件
- 打开ppt,插入刚才绘制的3d模型
- 添加动画效果
4.例子动画
六、排版
1.四原则
对齐、对比、靠近、重复
2.营造呼吸感
- 建立文字呼吸感:对齐文本/突出重点/加大字间距/拉宽行间距
- 脱掉肮脏效果:保持扁平/保持纯色/去除立体/去除阴影
- 不好的原因:颜色过多,主题色混乱 / 色彩搭配过于理性化(即颜色搭配不对)/ 颜色搭配无重点
- 注意:颜色搭配不能超过四种,主题色两种、辅助色(一般为黑、白、灰)两种
- 取色:从logo当中取色 / 从图片中取色 / 从网站中取色
3.经典版面框架
- 居中:设置一个背景图,在放置一个图形在图的中间,如下所示
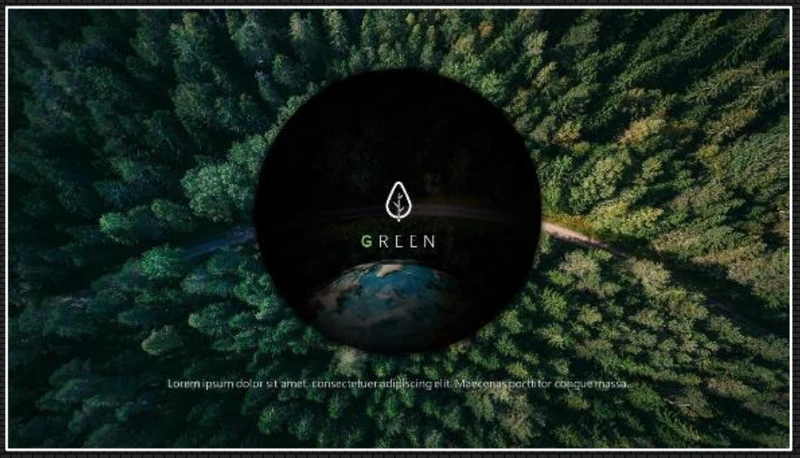
- 分割:分成左右/上下两个部分,一部分内容另一部分图片


- 分裂:分成多个部分

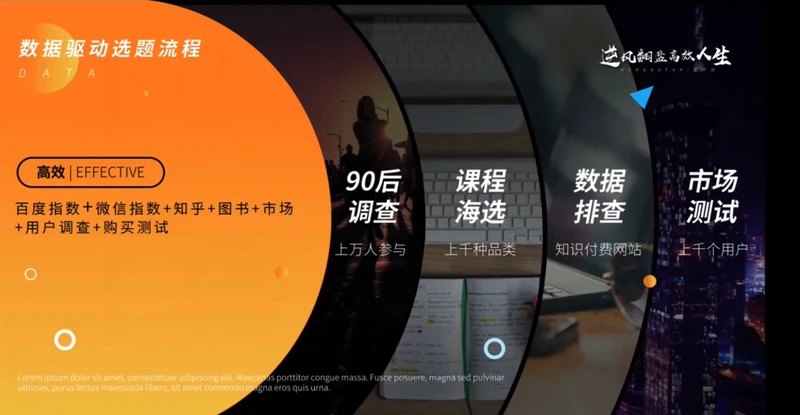
- 矩阵排列

- 杂志:在版面的角落放上特别大的形状,并插入图片,但是只展示其中的一部分,比如
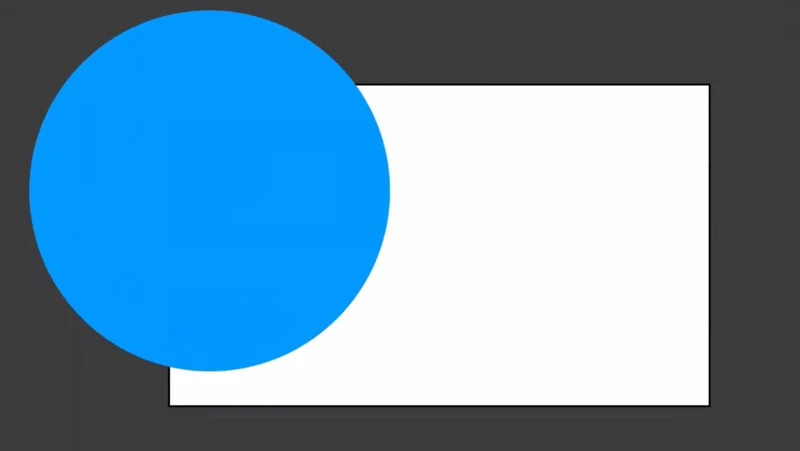

4.版面零件
- 页面标题设计:常用的有如下四种

- 图片设计:给图片添加轮廓、阴影等让它更有立体感


- 背景纹理
插入图片→绘制矩形框→图片插入矩形框内→透明度设置
背景设置:图案填充→设置纹理→设置前景色和后景色 
- 背景设置:先插入一张图片调整大小,使它占据画布的一部分。设置背景为渐变的纯黑色并设置不同的透明度。最后在图片的右上角加上logo即可。
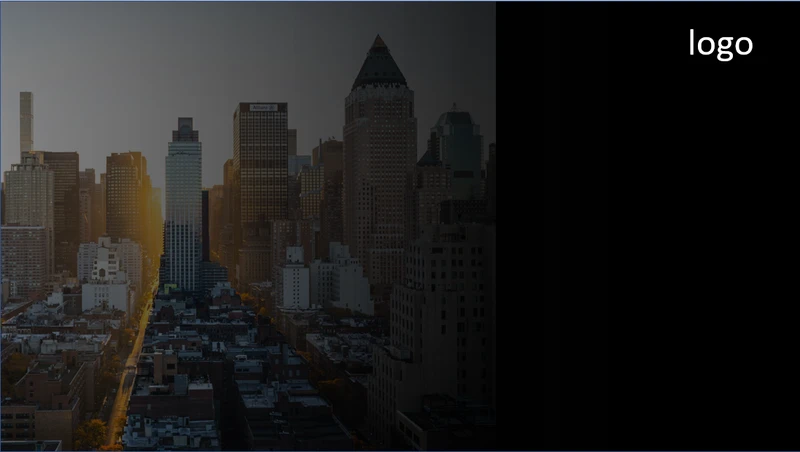
- 包围:将图片铺满画布作为背景,将白色部分放在图片的其中一块区域之内,比如: 在其中添加一个圆形,然后取其中一部分,展现出来就很好看了
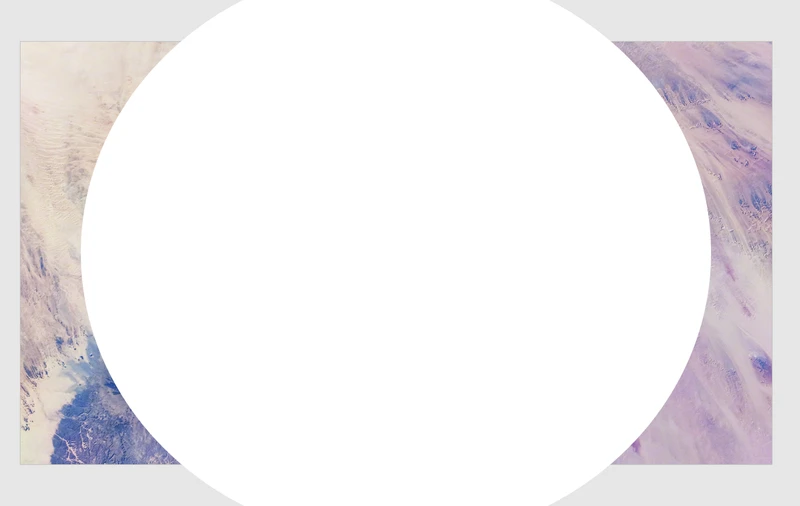

- 对称:上下/左右呈现对称的留白区域
5.ppt设计的步骤
- 收集资料
- 背景设计
- 套入排版四原则
- 套入框架
七、商业PPT表格
1.网站推荐
McKinsey、第一财经、网易树读、国双数据报告
2.独特功能(底纹)
- 插入如表,在图表中插入图片
- 此时,这个图表是一个整体,不可从中取出一部分。此时可以右键→另存为图片→增强型Windows元文件
- 此时再插入刚才保存的文件,然后连续进行两次拆分组合,即可查分成一个个小图片

3.表格设计(框线)
- 自己绘制:表设计→绘制边框→选择粗细、颜色和样式→绘制表格
- 快速填充:选中表格中要绘制的格子→表设计→表格样式→边框→填充 (ps:此处注意,每次选中是和原来相反,有的变无、无的变有。比如第一次是选中所有框 线,第二次选中上框线,那么结果就是再第一次的基础上去掉上框线)
4.单元格设计(单元格)
- 单元格不可以删除,只可以对它进行无填充、无框线,让它看起来被删除,实际上它还在
- 单元格可以进行合并和拆分操作。 选中单元格→布局→合并→合并/拆分单元格
八、条形图和柱形图
1.柱形图和条形图美化
- 步骤:①主题色标题行 ②内容行双色交替 ③内框线虚化 外框线加粗
- 变化:系列重叠:改变两个系列直接的距离 间隙宽度:改变系列的宽带 逆序类别:图表的旋转和翻转 坐标轴单位:单位的改变,要选中单位部分再右键设置格式不要选中图表部分
- 设计:取色网站:Dribbble、Adobe Color
- 创意:图片填充大法①改变柱形图的形状:绘制一个图形,比如三角形。②点击绘制好的图 形进行复制③点击要粘贴的柱子粘贴进行即可。所以也可以粘贴其它样式和图片。
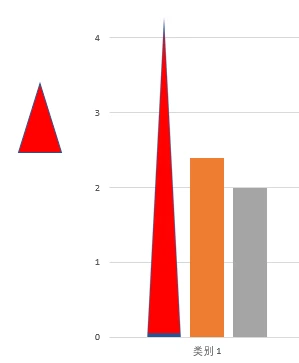
- 创意2:①插入张堆积条形图:插入→插图→图表→堆积条形图 ②改变表格中的数据,并修改条形图参数,可以大致得到如下一张图


③插入图片并复制到条形框中,然后设置格式,用层叠的方式填充 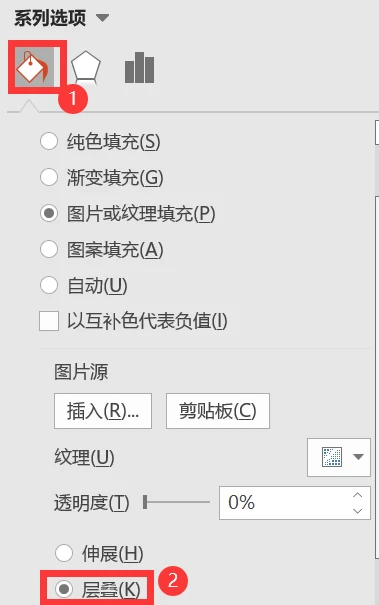
④删除图表标题和横轴、纵轴的数据以及坐标轴的线等 
(ps:下载图表的时候可以下载文件格式为svg的,然后放入ppt后记得解除组合,这样就不会有过 多背景)
2.折线图
- 平滑线:选中一条线右键→设置数据系列格式→填充于线条→线条→平滑线
- 标记:选中一条线右键→设置数据系列格式→填充与线条→标记→进行设计

3.商业及折线图
渐变
- 先画好一个折线图,留下一根线条,并进行设置

- 把该图片选中用emf格式保存下来
- 另起一页ppt,插入刚保存下来的图片,然后进行两次拆分组合,取出折线再放到零一页ppt中
- 把该折现拷贝一份,再用矩形覆盖上,同时选中,再用合并形状中的拆分功能取出下半部分放到折现中
- 对下部分图形右键点击编辑顶底,延长下半部分,然后和上半部分进行组合并拷贝回最初的页面
- 对该图形进行渐变填充,就完成了

4.创意填充
- 先插入一个组合图表,并设置两列的数据完全一样,得到如下图

- 对矩形框用三角形粘贴,对顶点用图片粘贴
- 点击折线→右键点击边框→设置为无轮廓
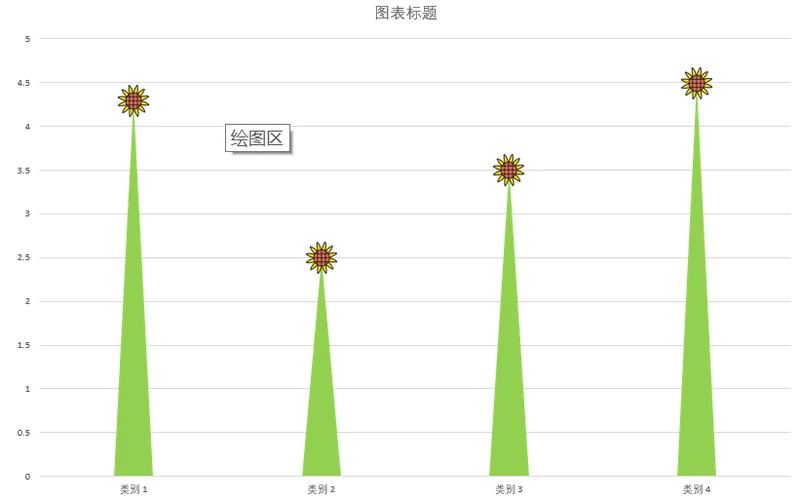
七、快捷键
1.Ctrl
- +鼠标滚轮:放大、缩小
- +鼠标移动:平移复制
- +D:快速复制多份(重复按D)、包括幻灯片页面也可如此 想要一定距离多次复制:先选中图形按ctrl+D,然后用鼠标移动到固定位置,中间不能有任何其它操作,再按ctrl+D
- +M:新建页面
- +G:组合
- +S:保存
- +Z/Y:撤销/恢复
2.Shift
- +鼠标移动:水平/垂直/45度移动
- +鼠标拖拽形状:画等比图形
- +旋转:每次旋转一小格,角度为固定值15°梯度
3.Ctrl+Shift
- +C/V:格式粘贴
- G:拆分组合
4.其它
Ctrl+
- 文本框放大缩小:A[ ]
- 文本框快速加粗斜体下划线:A+Ctrl+B/I/U
- 文本框快速居中或向左向右对齐:E/R/L
- 快速在页面中插入文字:Alt+N/X/H
- 快速在页面中插入图片:Alt +N+P/D
- 一段英文:=lorem() (括号里可以输入数字,表示需要几段文字)
八、专属页面设置
- 文件-选项-高级
- 快速访问工具栏
- 自定义功能区
- 大神功能:缩小界面,拖住设置形状格式部分,到界面之外即可(动画窗格、选择等也使用)

九、作业练习
1.星空背景
可以用两层叠加的效果,一个时射线渐变,另一个是线性渐变
- 绘制底层

- 绘制星星
先绘制一些圆形,进行白色的填充,然后按照下图所示改变大小。让画布填满星星后,对它 们进行不同透明度的设置,让它们更有层次感
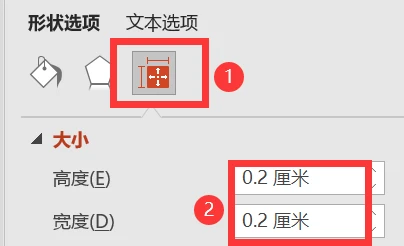
- 绘制流星
先画好线段,置为渐变色,尾部透明度设置100%
- 绘制第二层,并把它设置为置为顶层

- 经过以上步骤,就完成了

